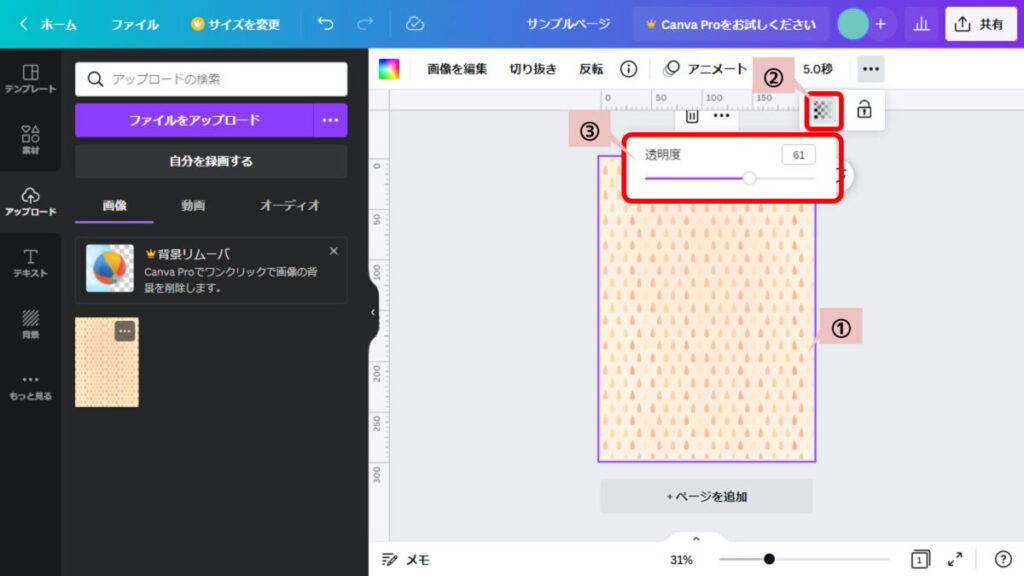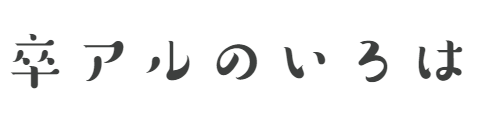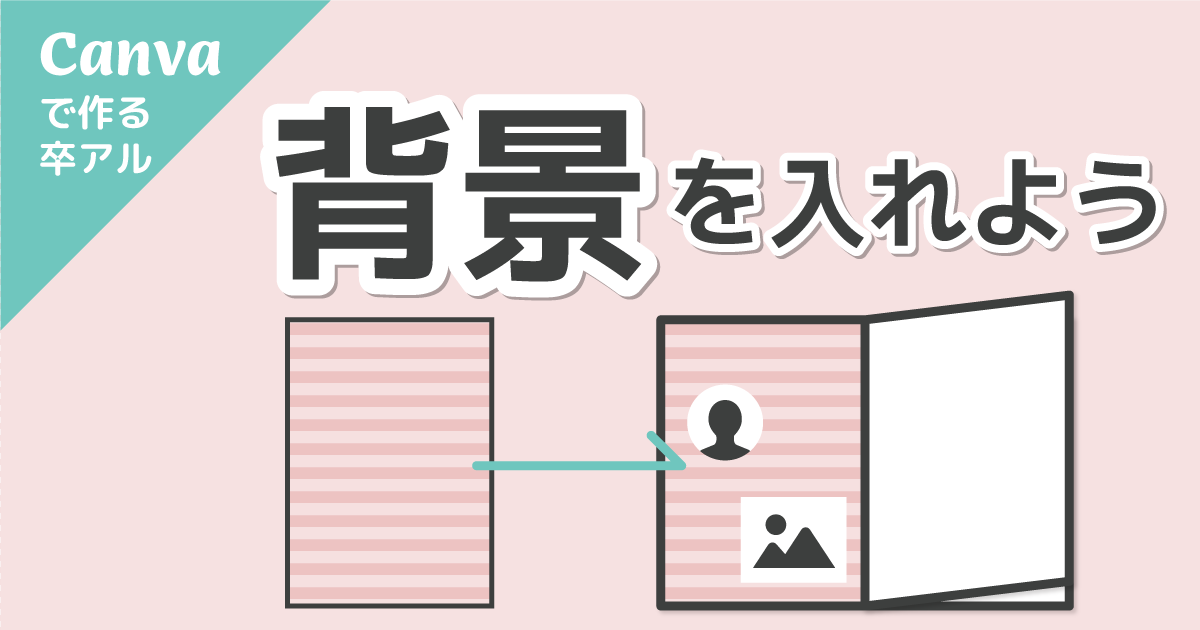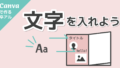※本サイトはアフィリエイト広告を利用しています。
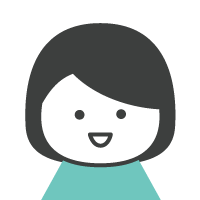
そら
このページでは、Canvaで背景を入れる方法を説明します。
背景を指定の1色にする方法
- ① 用紙をクリック
- ② 上部の虹色のマークをクリック
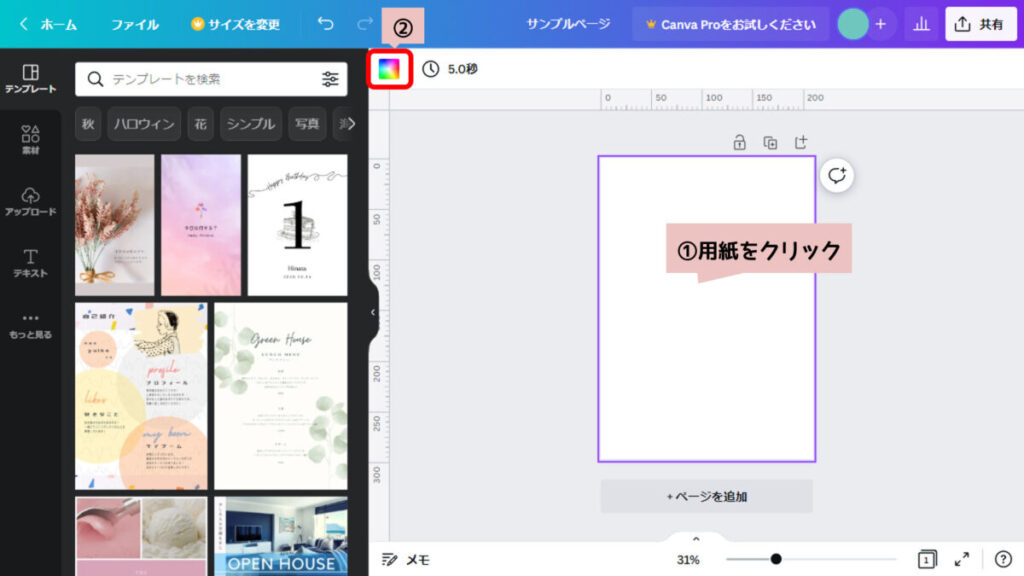
- ③ 色を細かく指定したい場合は「+」をクリックする
(表示されている色でよい場合は、その色を選ぶだけでOK) - ④ 詳細のパネルから色を指定する
- ⑤ 用紙に色が反映されます
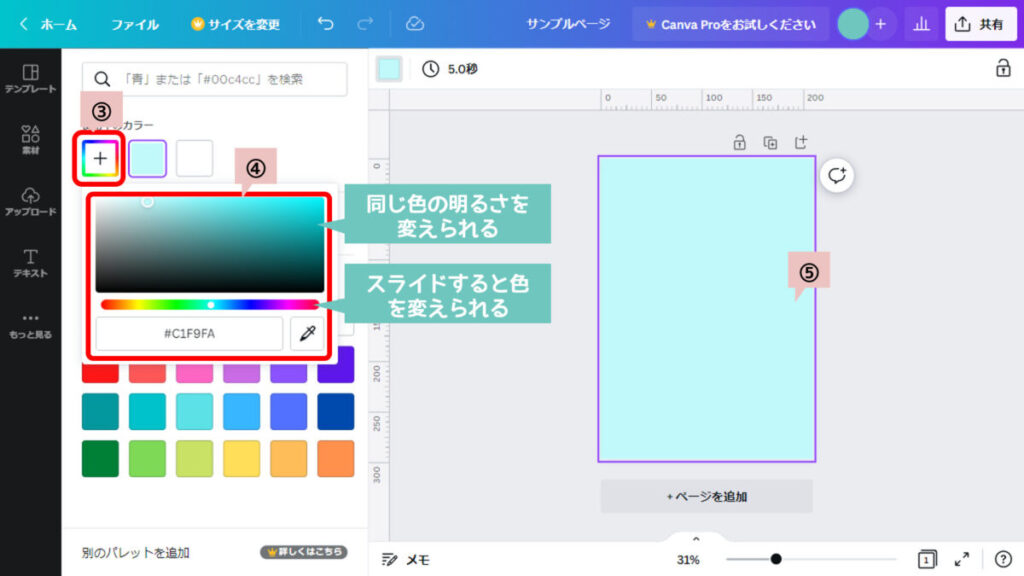
Canva提供の素材を背景にする方法
左側に「背景」というメニューが出ていない場合は、以下の手順でメニューを出してください。
- ① 左側の「もっと見る」をクリック
- ② 「背景」のマークをクリック
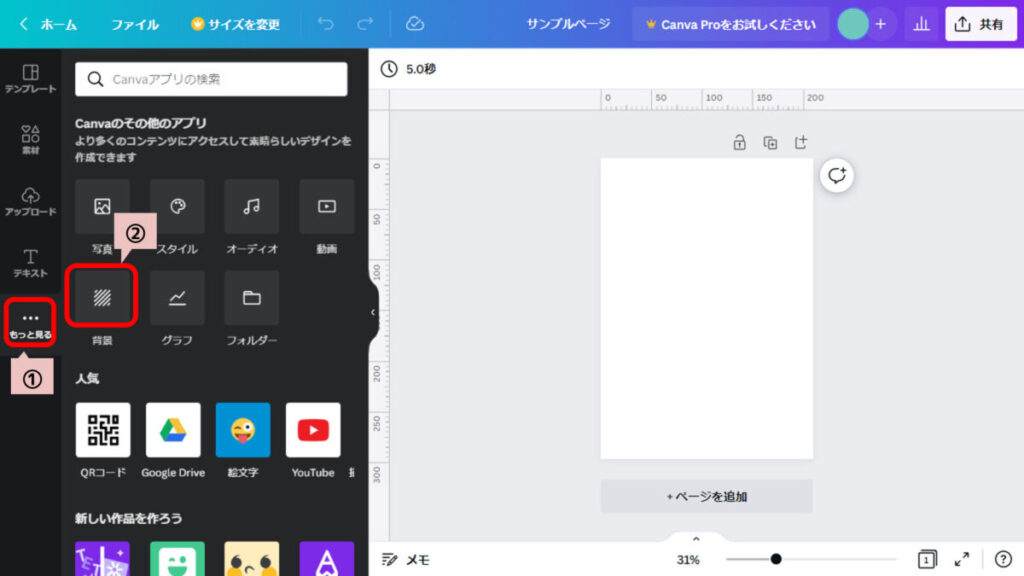
無料素材の場合
- ① 左側の「背景」をクリック
- ② 背景素材が表示されるので好きなものをクリック(検索で色や柄で絞り込みもできます)
- ③ 用紙にその素材が適用されます
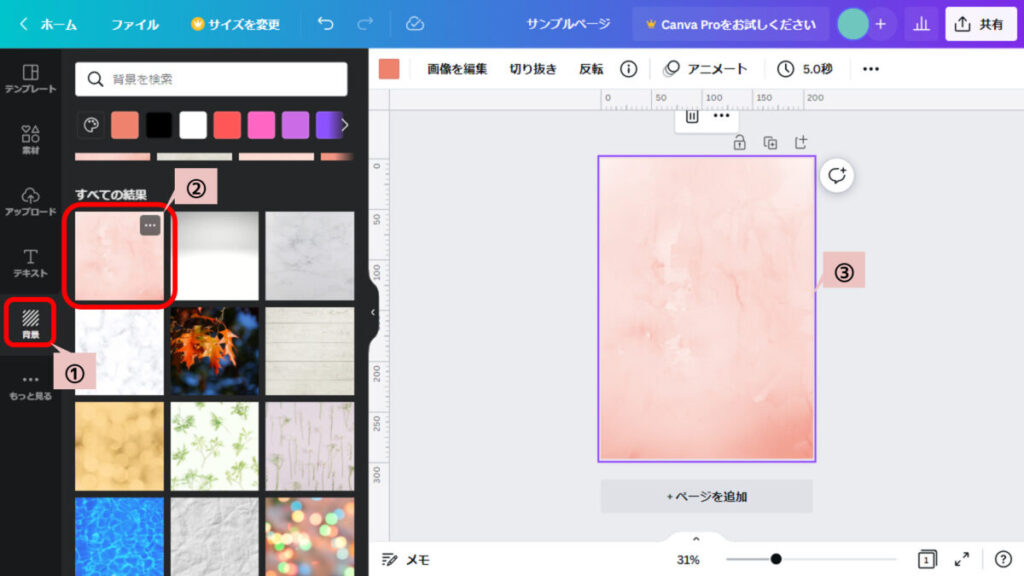
有料素材の場合
- ① 左側の「背景」をクリック
- ② 背景素材が表示されるので好きなものをクリック(検索で色や柄で絞り込みもできます)
- ③ 用紙にその素材が適用されます
※有料素材は半透明のCanvaマークと網(透かし)があり、素材を選択すると右下に「透かしを削除」と表示されています
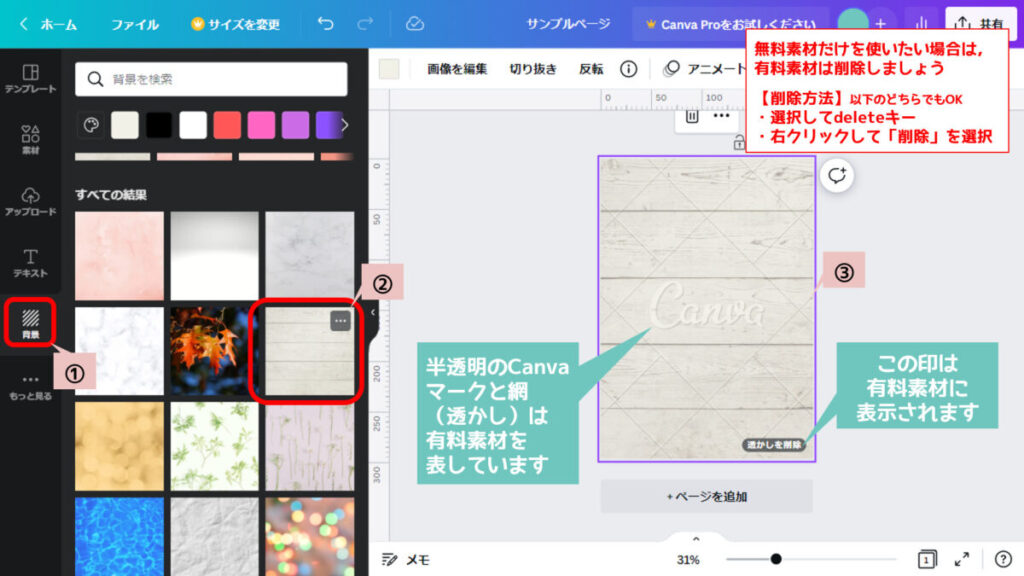
有料素材を使いたい場合は、「透かしを削除」をクリック「購入」をクリックするか、Canva Pro(有料プラン)のトライアルに進んでください。
※Canva Proには無料のトライアル期間があります。トライアル期間が終了したら課金が開始されます。
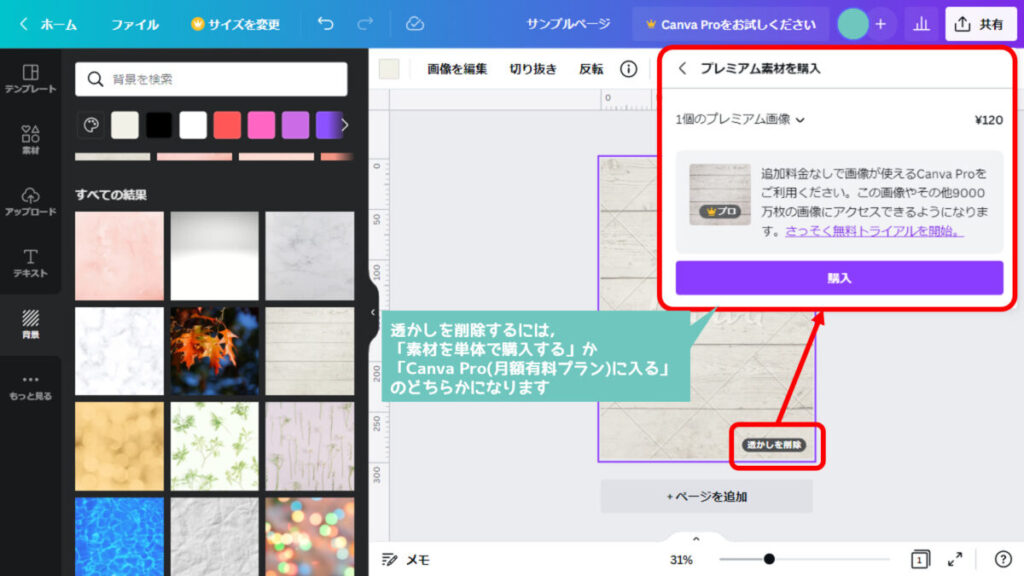
自身で用意した素材を背景にする方法
1ページ用の背景素材を利用する場合
- ① 左側の「アップロード」をクリック
- ② 使いたい素材をアップロードして、クリック
- ③ 用紙にその素材が表示されます
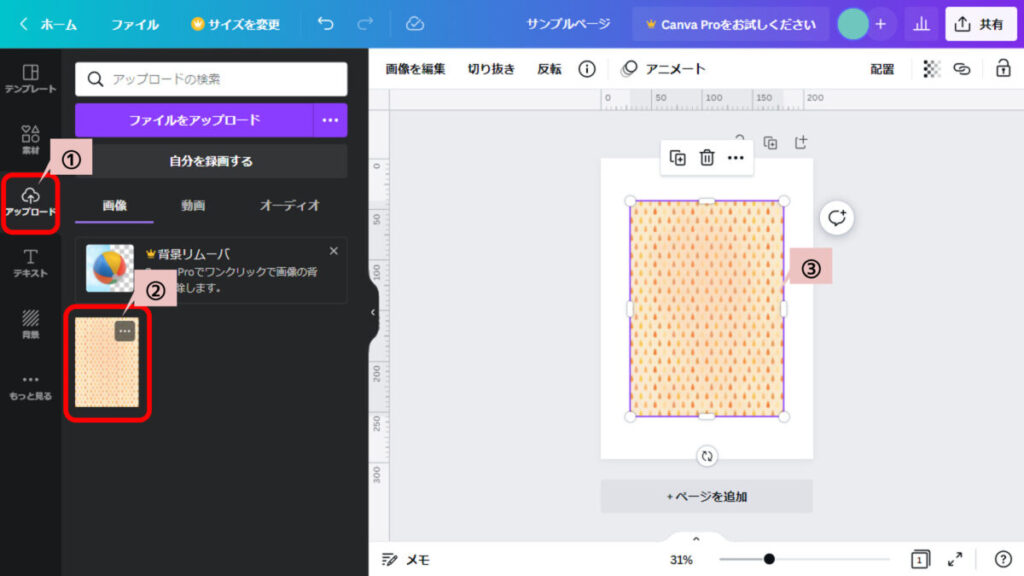
- ④ 用紙にある背景素材を右クリック(もしくは「・・・」ボタンをクリック)
- ⑤ 「画像を背景として設定」をクリック
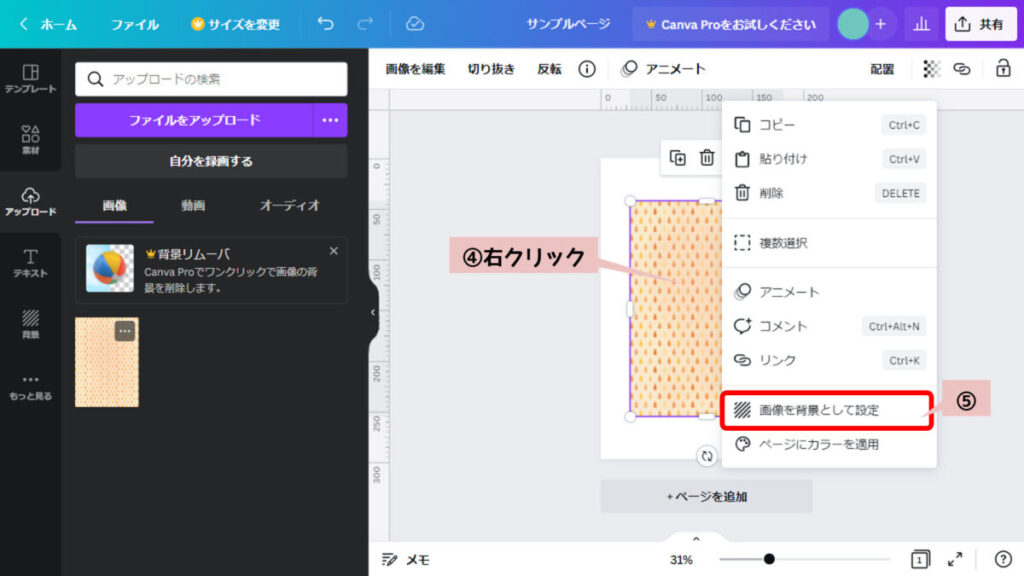
- ⑥ 背景に選択した画像が適用されます
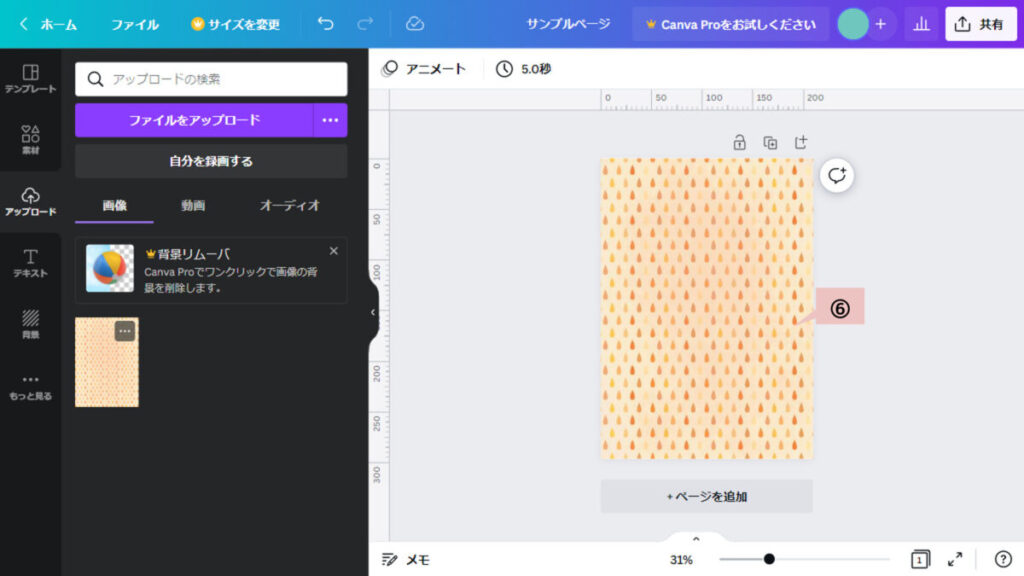
見開き2ページ用の背景素材を利用する場合
見開き2ページでつながった背景素材を利用したい場合の設定方法です。
- ① 左側の「アップロード」をクリック
- ② 使いたい素材をアップロードして、クリック
- ③ 用紙にその素材が表示されます
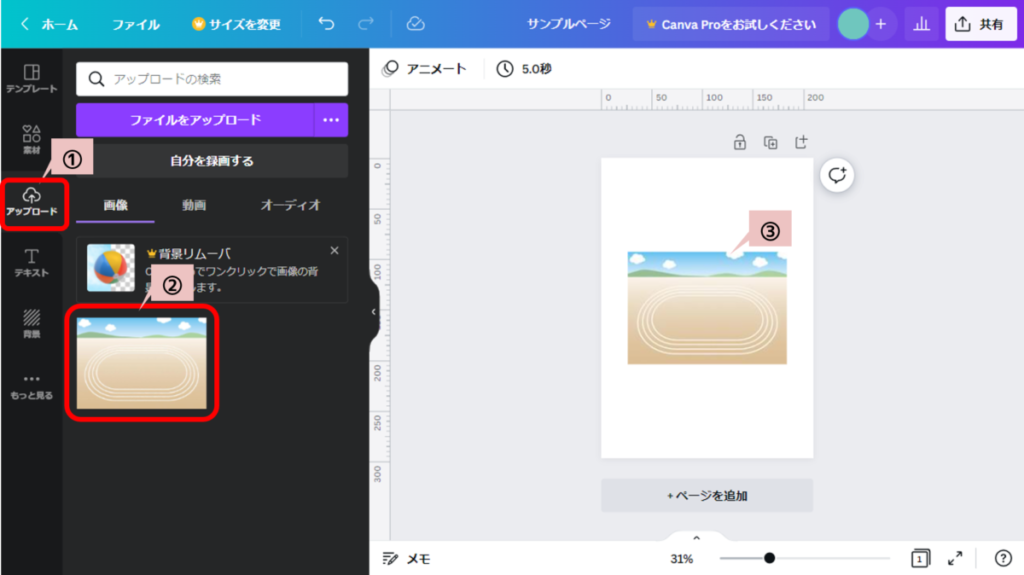
- ④ 拡大して左半分が用紙に合うようにする
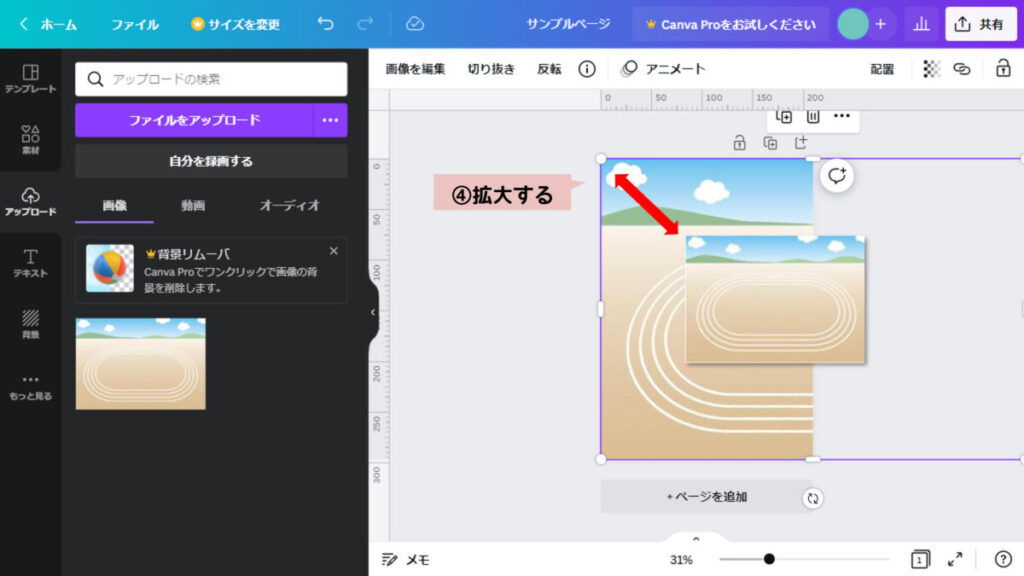
- ⑤ ロックボタンをクリックして画像が動かないようにする
- ⑥ 2ページ目を追加する
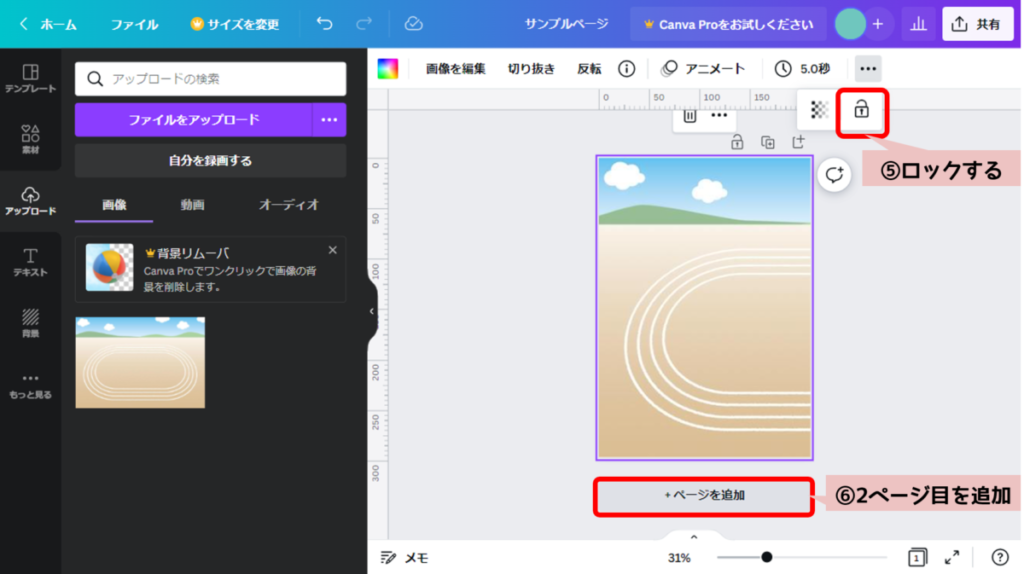
- ⑦ アップロードした画像をクリック
- ⑧ 画像が用紙に表示される
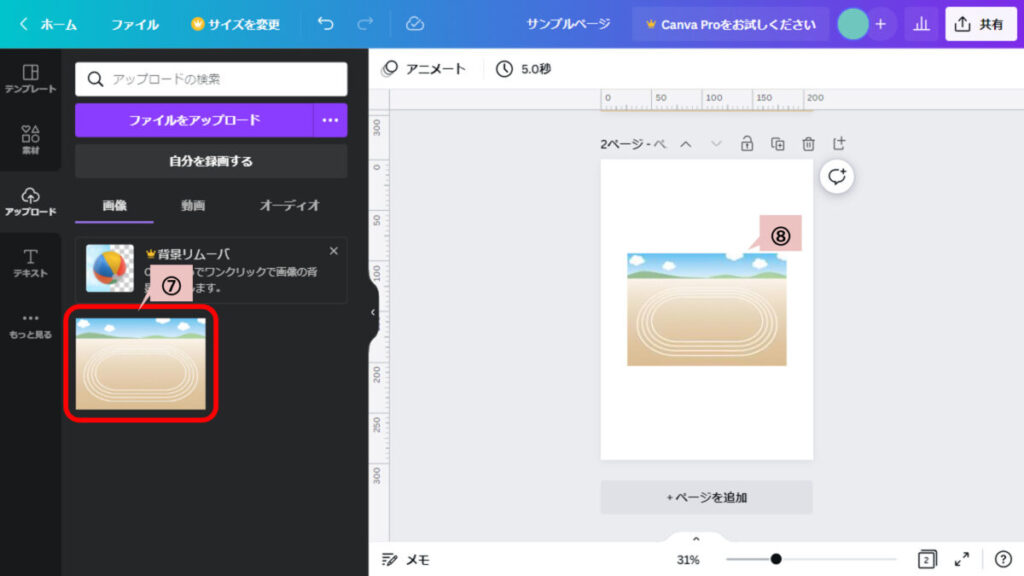
- ⑨ 拡大して右半分が用紙に合うようにする
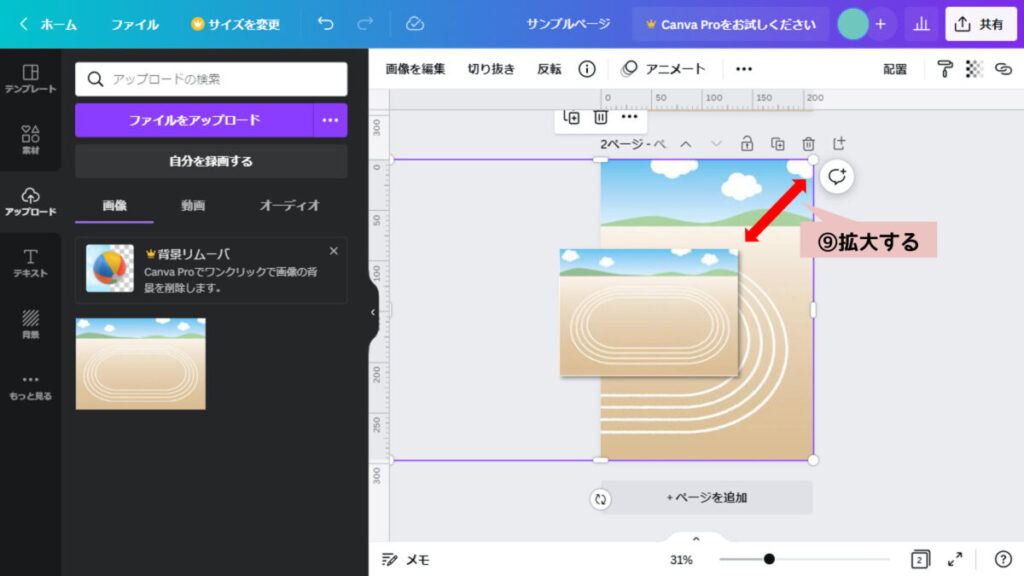
- ⑩ ロックボタンをクリックして画像が動かないようにする
(ロックを解除したい場合はもう一度ロックボタンをクリック)
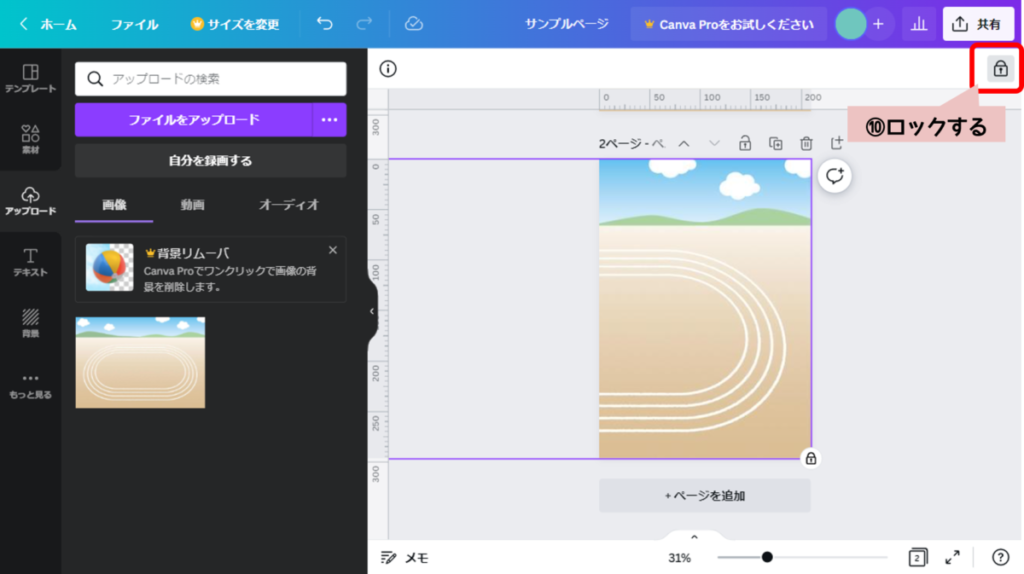
これで見開きの2ページに1つの背景素材を設定できました。
設定した背景の編集
設定した背景を外す方法
- ① 用紙を右クリック(もしくは用紙をクリックして「・・・」ボタンをクリック)
- ② 「背景から画像を切り取る」をクリックすると画像が背景から外れます
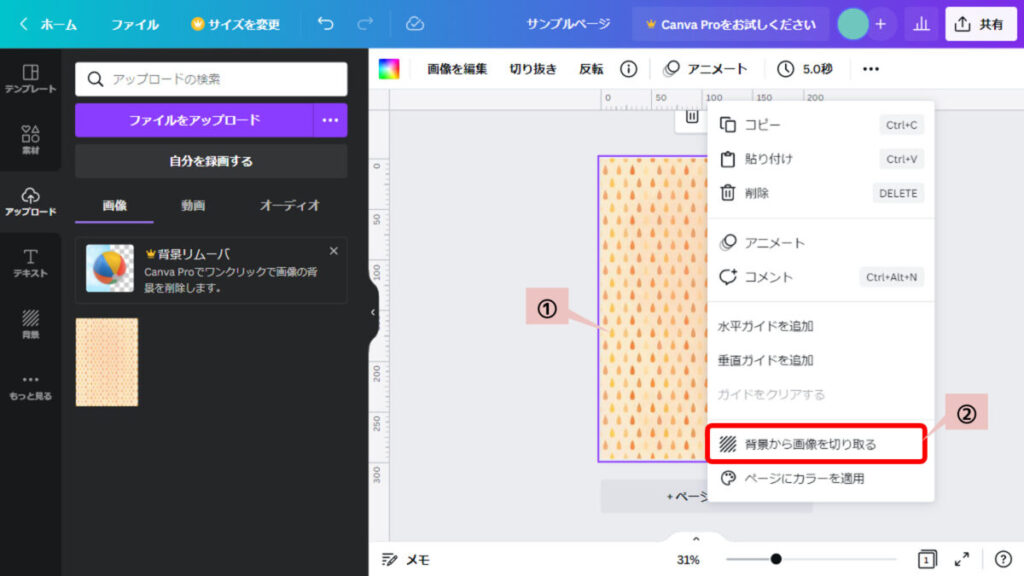
背景を薄くする方法(透明度を上げる)
- ① 背景が設定された用紙をクリック
- ② 上部の「透明度」マークをクリック
- ③ 透明度のスライダーを動かすと透明度を上げることができます
透過して画像の下の色が見えるので、下地は白にしておくことをお勧めします