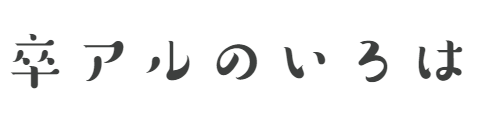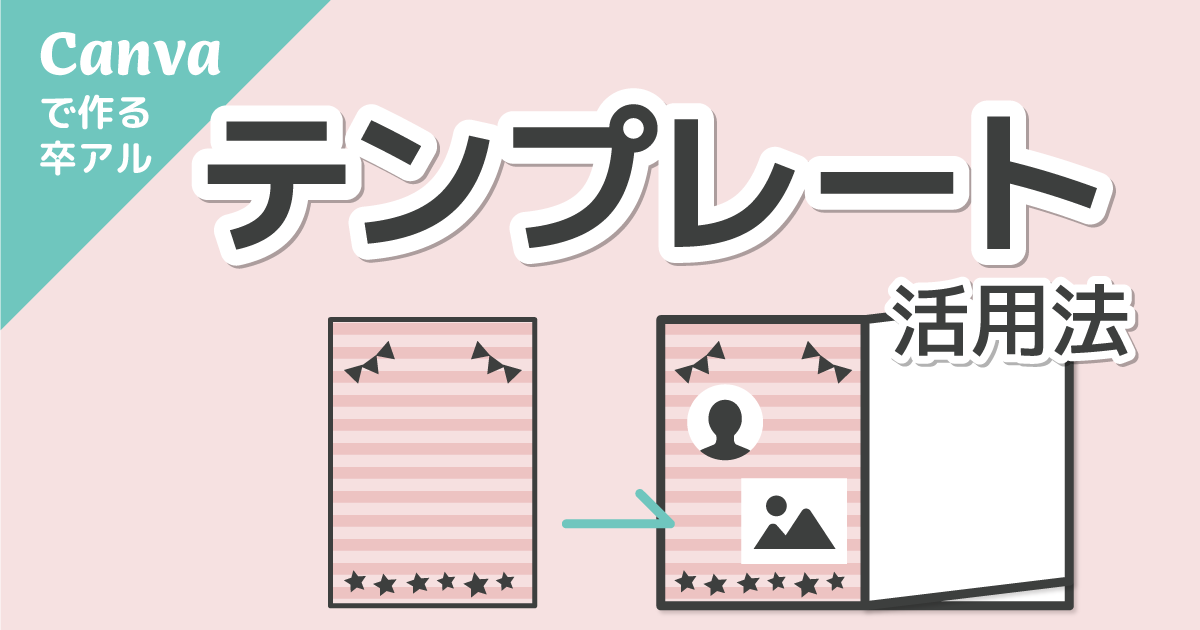※本サイトはアフィリエイト広告を利用しています。
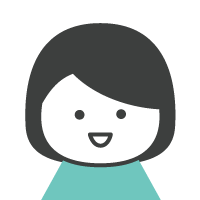
そら
このページでは、Canvaのテンプレートを使ってアルバムを装飾する方法を紹介します。
Canvaには、たくさんのデザインテンプレートが登録されています。
テンプレートのデザインを利用してページを装飾することで簡単に統一感のあるページデザインができます。
以下は、テンプレートの素材を使って装飾したサンプルイメージです。
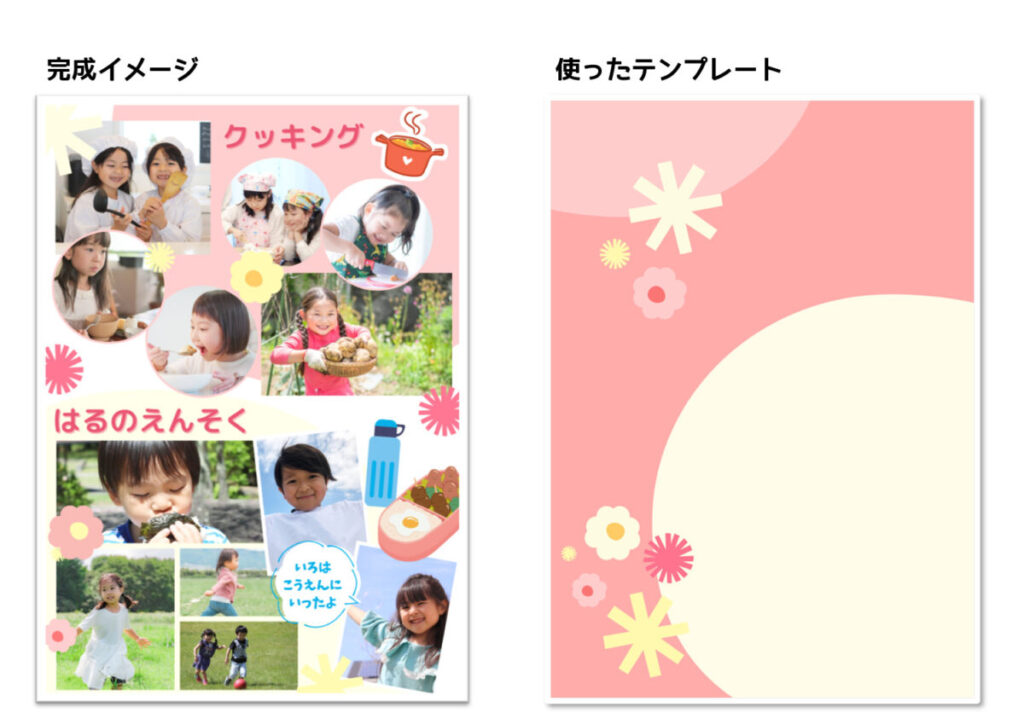
以下が目次になります。
テンプレートを検索してお気に入りに入れる
- ① ホームからテンプレートをクリック
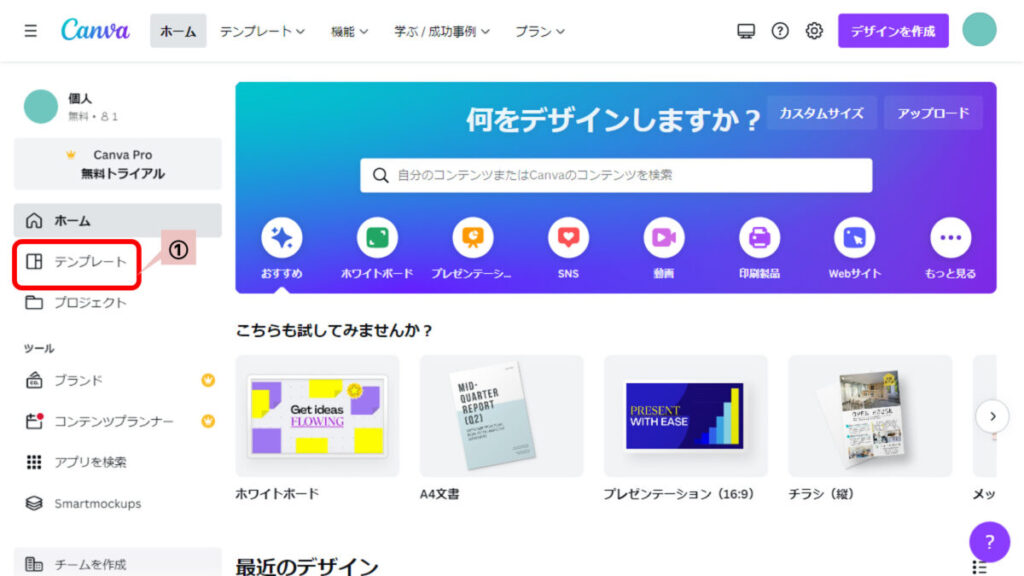
- ② 検索キーワードをいれてEnterキーを押す
- ③ 表示された検索結果から使いたいテンプレートの星のマークをクリックする
(星を付けたテンプレートがお気に入りに保存されます)
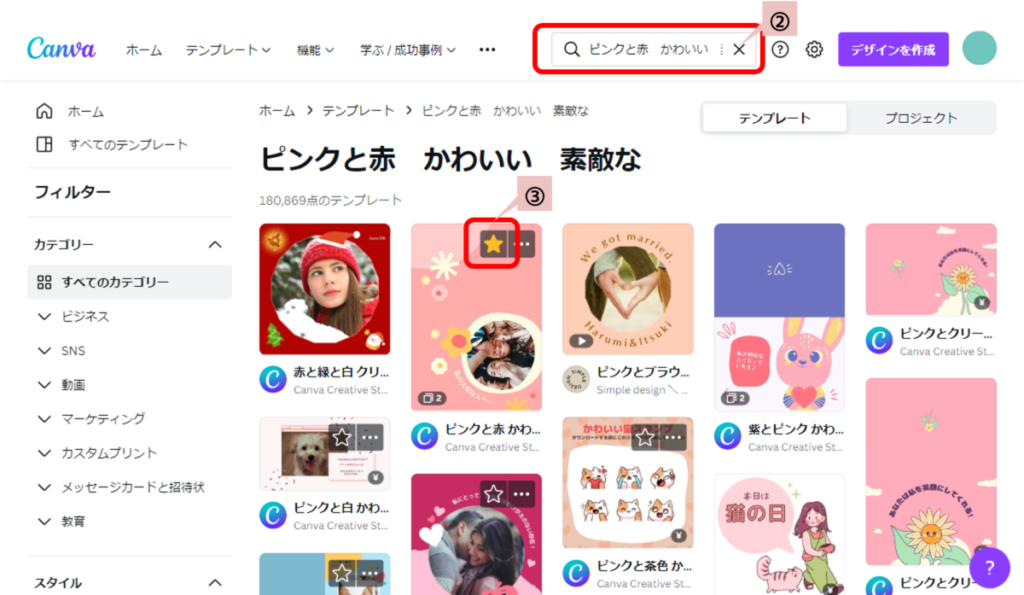
デザイン編集画面に「スター付き」フォルダを表示させる
デザイン編集画面の左側に「スター付き」のフォルダが表示されていない場合は以下の手順を行ってください。表示されている場合はここはスキップしてください。
- ① デザイン編集画面の「もっと見る」をクリック
- ② 「フォルダー」マークをクリック
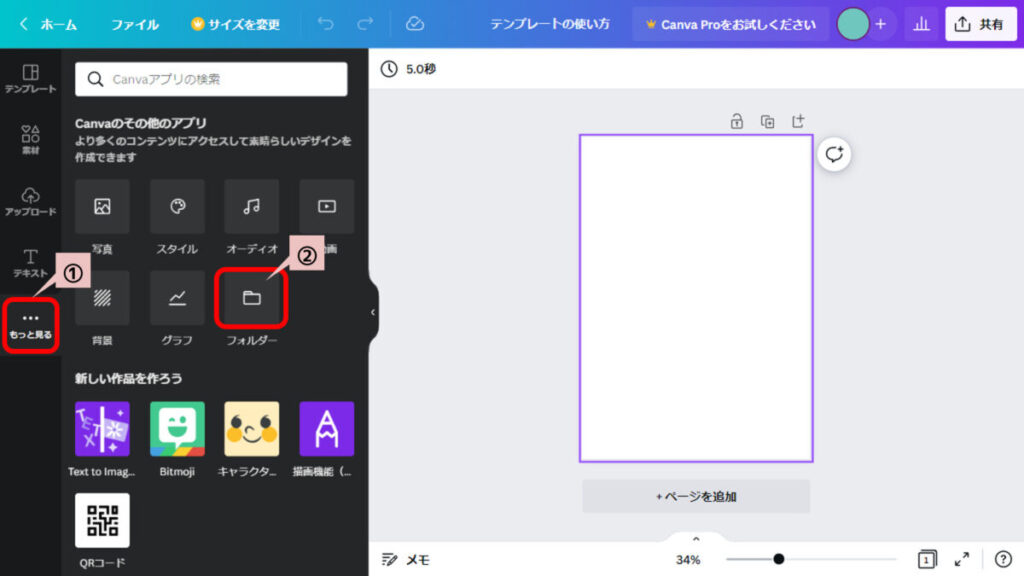
- ③ 「スター付き」をクリック
これで左側に「スター付き」フォルダが表示されるようになります
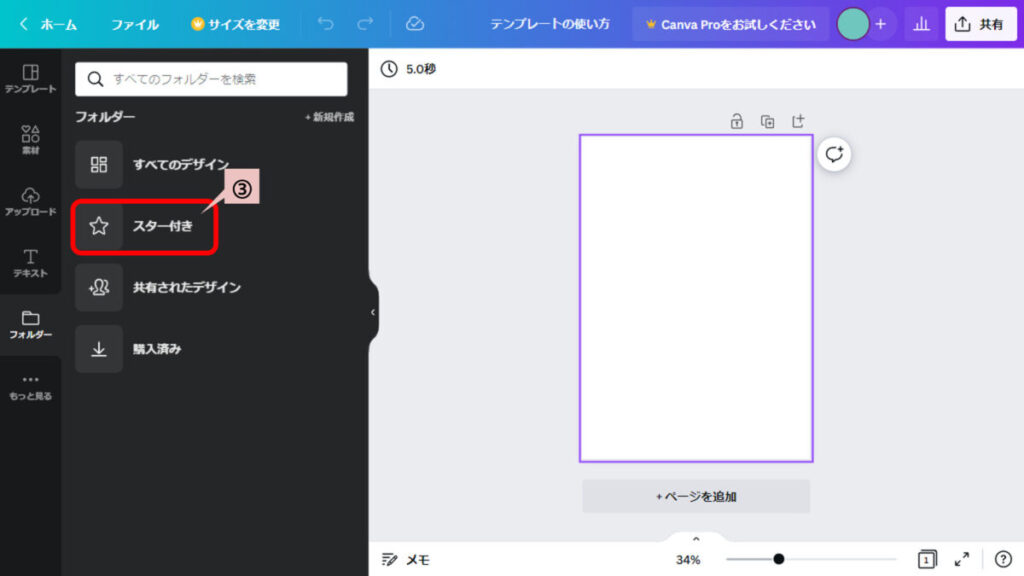
テンプレートをサブページに反映する
- ① 左から「スター付き」をクリック
- ② テンプレートを適用するサブページを作るため、用紙下の「ページを追加」をクリック
- ③ スター付きの中の使いたいテンプレートをクリック

- ④ 複数ページあるテンプレートの場合は、使いたいページのデザインをクリック
- ⑤ 2ページ目(サブページ)にテンプレートのデザインが適用されます
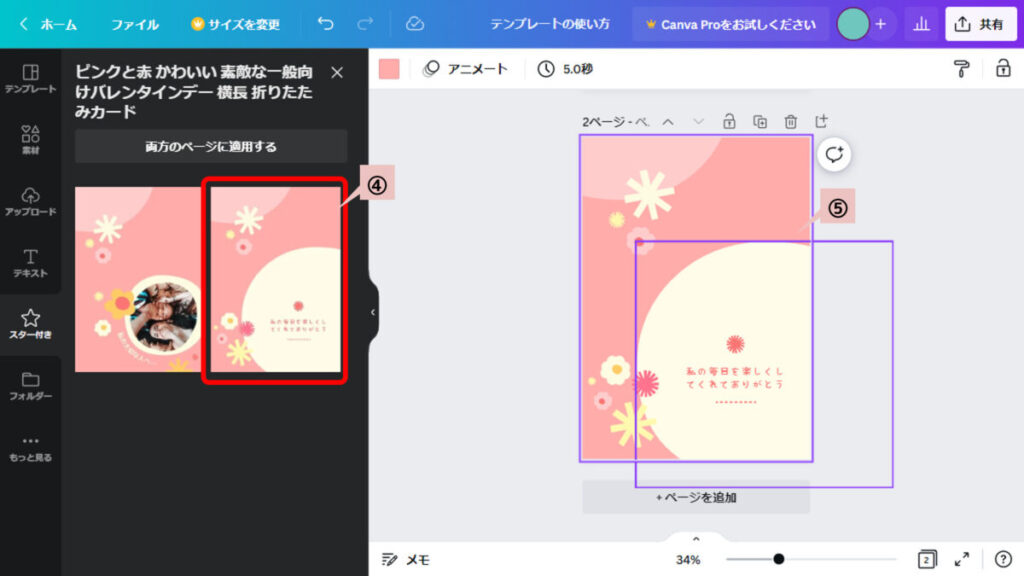
テンプレートをアルバム用のページに反映する
- ① テンプレートを適用したいアルバムのページを作ります(写真やタイトルなどを入れたもの)
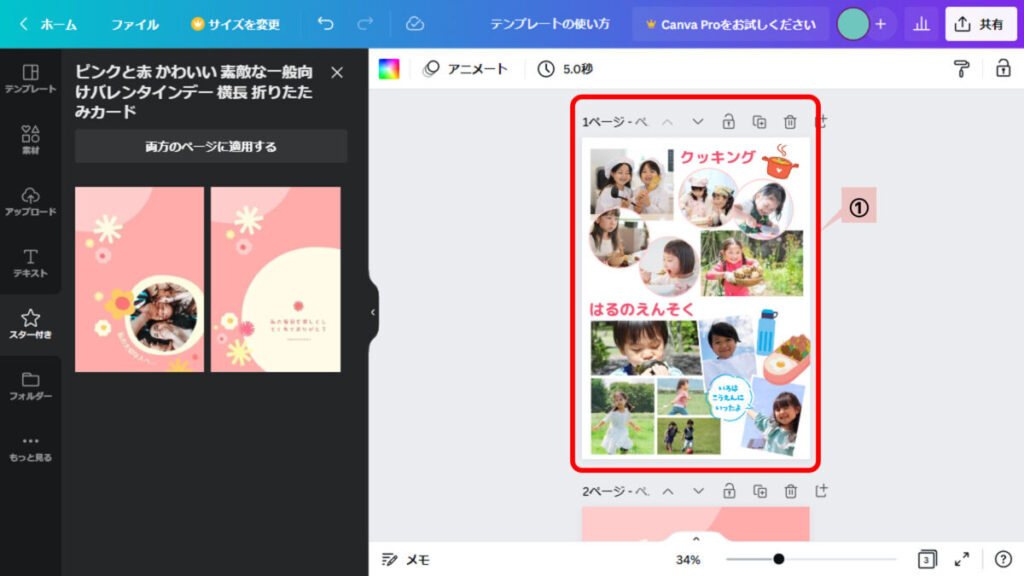
- ② 文字などは不要なものを選択します
- ③ ゴミ箱マークもしくはdeleteキーで削除します
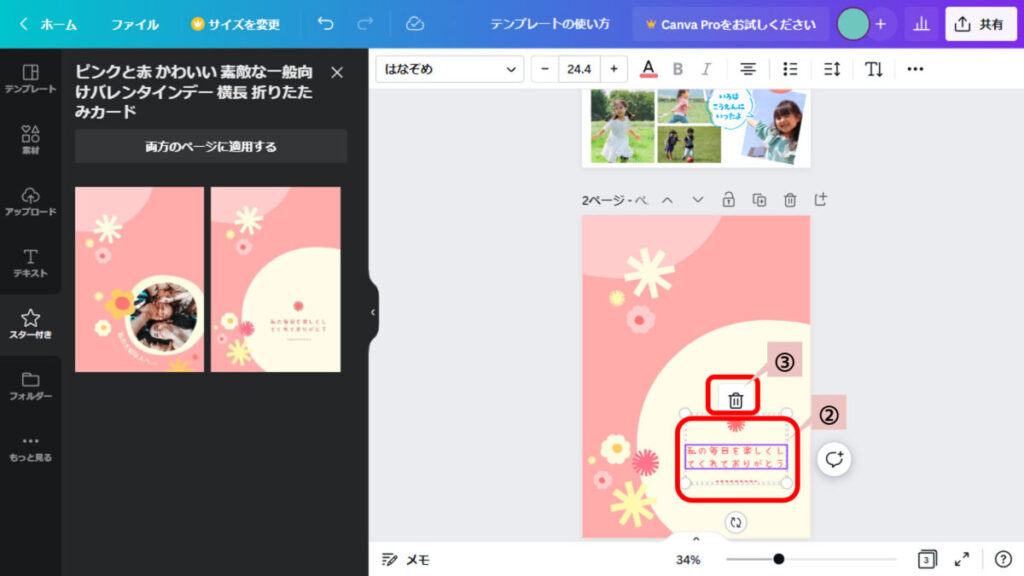
- ④ 使いたい素材を選択します
(siftキーを押しながら使いたい素材をすべてクリックするか、ドラッグで使いたい素材を囲むと複数の素材を選択できます)
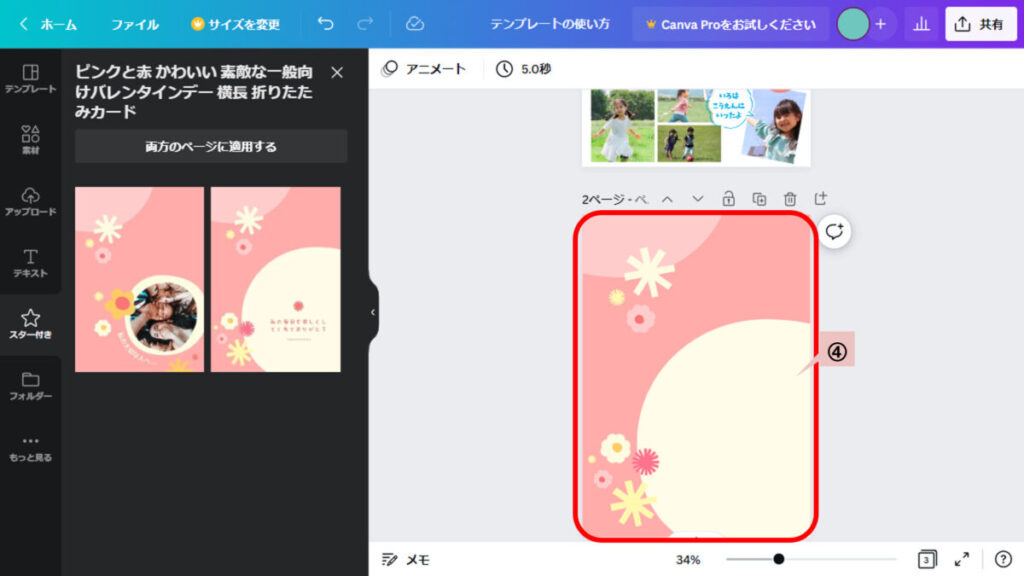
- ⑤ 素材を選択した状態で右クリック→メニューから「コピー」をクリック
(もしくは選択した状態で[Ctrl]+[C])
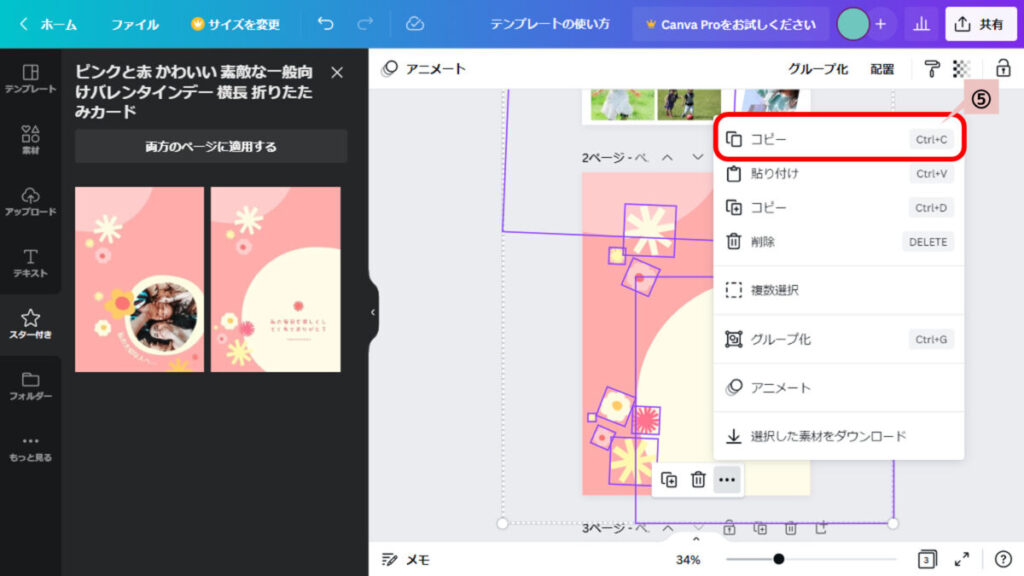
- ⑥ 素材を貼り付けたいページ(今回は1ページ目)を右クリック
- ⑦ メニューから「貼り付け」をクリック
(もしくは1ページ目をクリックして[Ctrl]+[V])
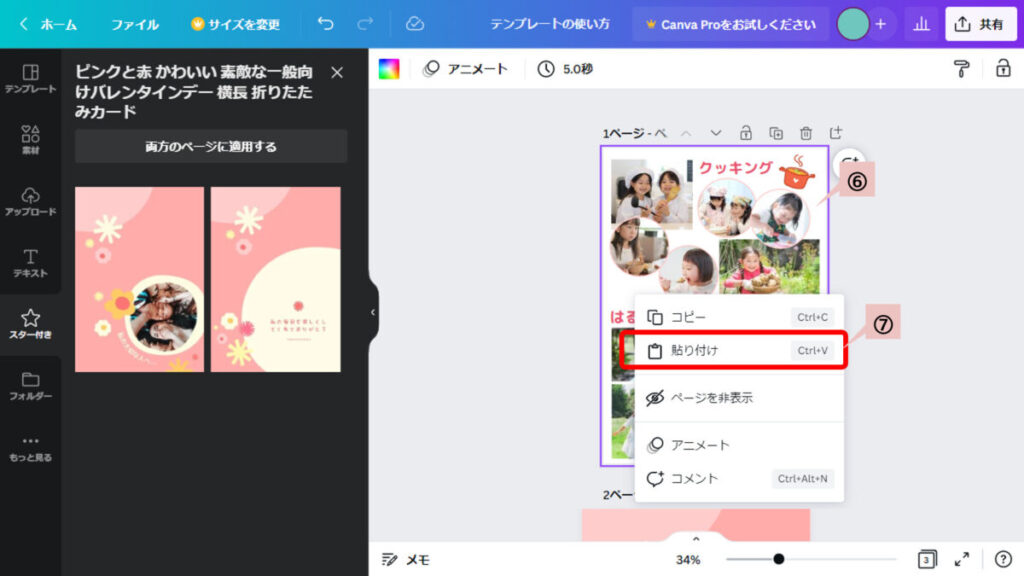
- ⑧ 以下のようにコピーした素材が貼り付けられました。
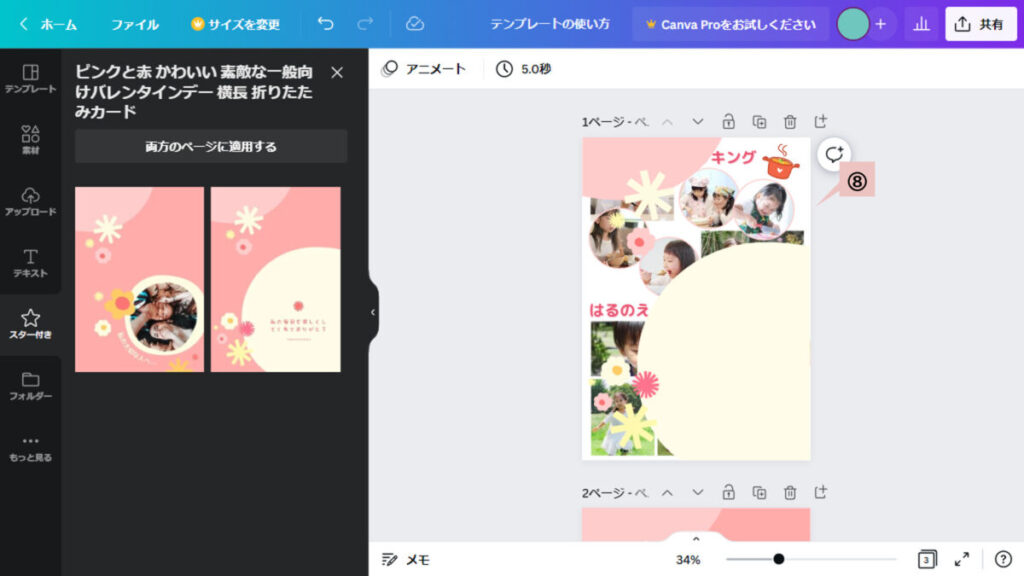
反映したテンプレートのイラストを移動させる
素材は前面に貼り付けられるので、写真より後ろにしたいものは背面に移動させます。
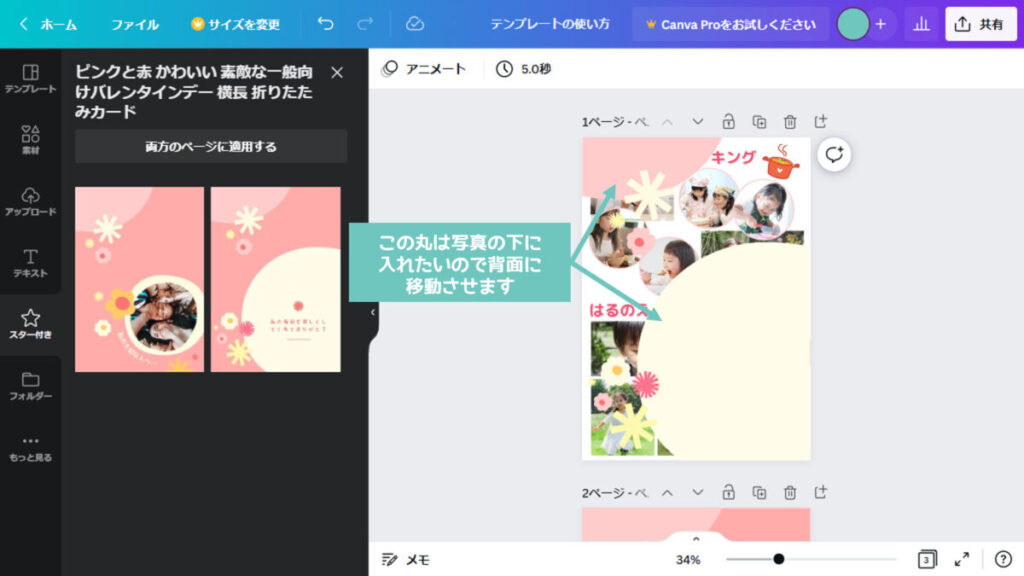
- ① 背面に移動させたい薄い黄色の丸の素材をクリック
- ② 上部の「配置」をクリック
- ③ 「最背面へ」をクリック
(重なっている素材の一番下に移動されます)
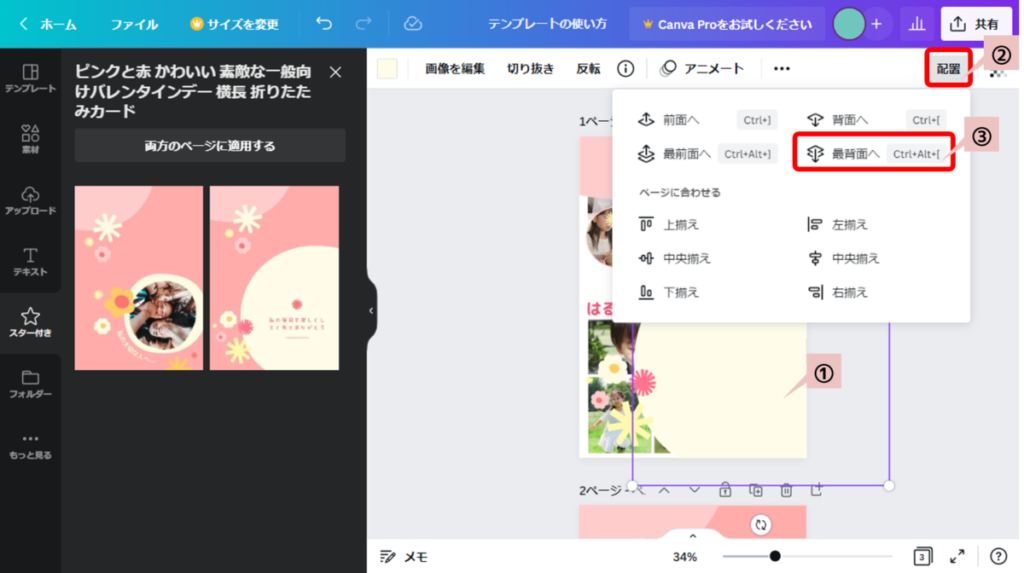
- ④ 背面に移動させたいピンクの丸の素材をクリック
- ⑤ 上部の「配置」をクリック
- ⑥ 「最背面へ」をクリック
(重なっている素材の一番下に移動されます)
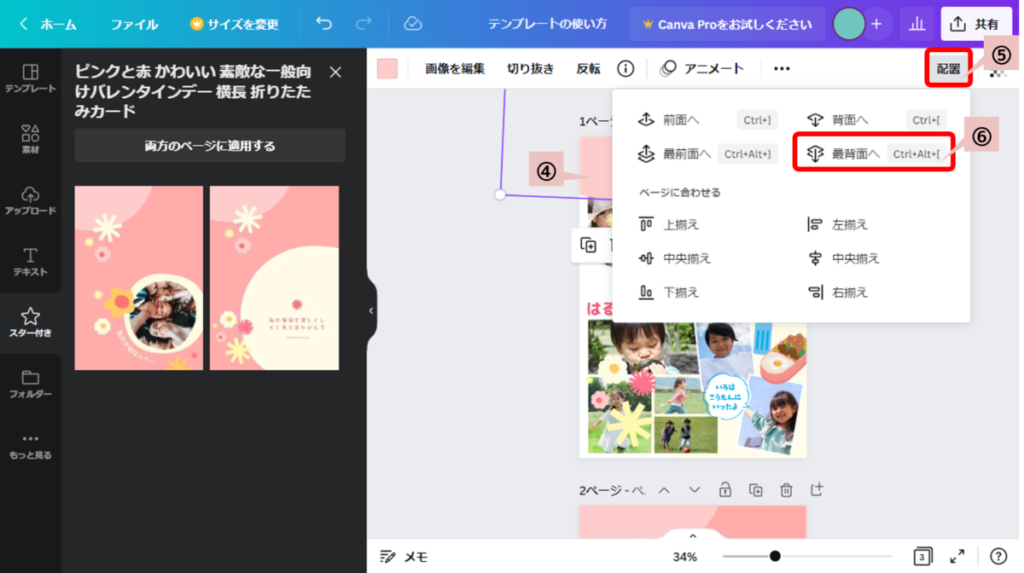
以下のように黄色とピンクの丸のイラストは、写真の後ろに移動されました。
あとは、飾りのお花などを好きな位置に移動させましょう。
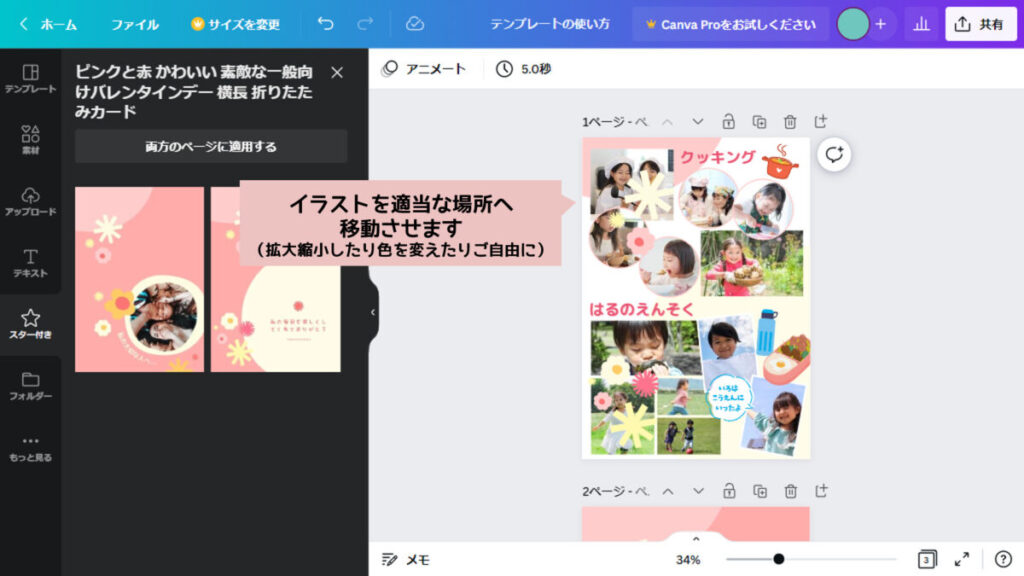
以下のように、写真の邪魔にならない位置にイラストを移動させて完成です。
背景の丸もイベントごとに色分けするような感じで右上と左下に移動させています。
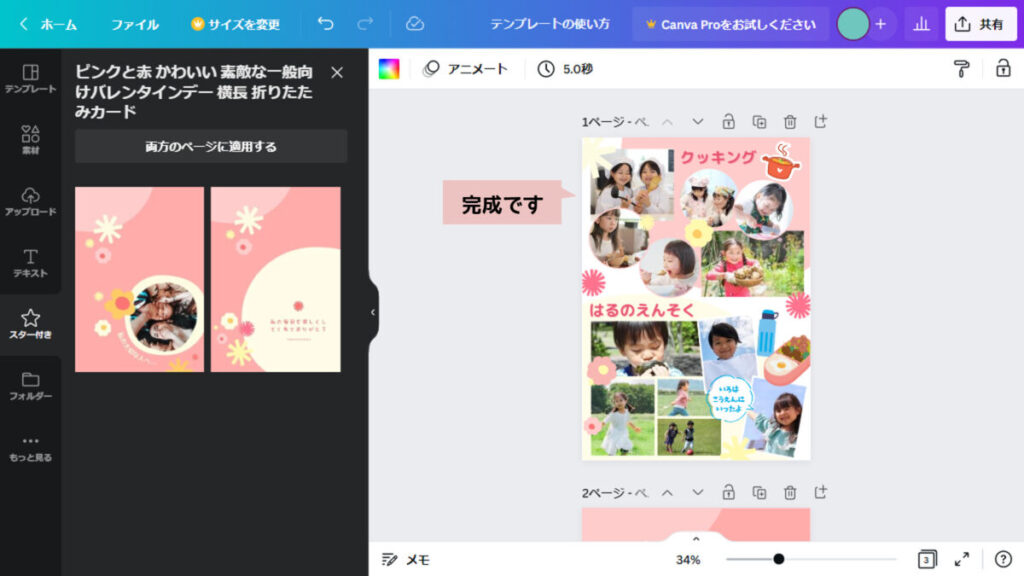

そら
最初に気に入ったテンプレートをたくさんお気に入りに入れておいて、デザインする時にテンプレートからイラストを持ってくる方法が便利です。