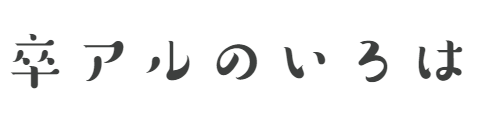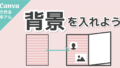※本サイトはアフィリエイト広告を利用しています。
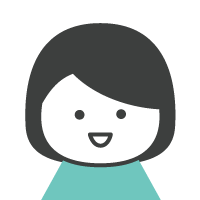
そら
このページではCanvaでイラスト素材を入れる方法を説明します。
卒園アルバムのメインは写真ですが、イラストをつかうことによって、どんなイベントかを伝えたり、見栄えを良くしたりすることができます。
以下のサンプルのアルバムにもたくさんのイラストが使われています。
イラストを活用して、アルバムを装飾していきましょう!
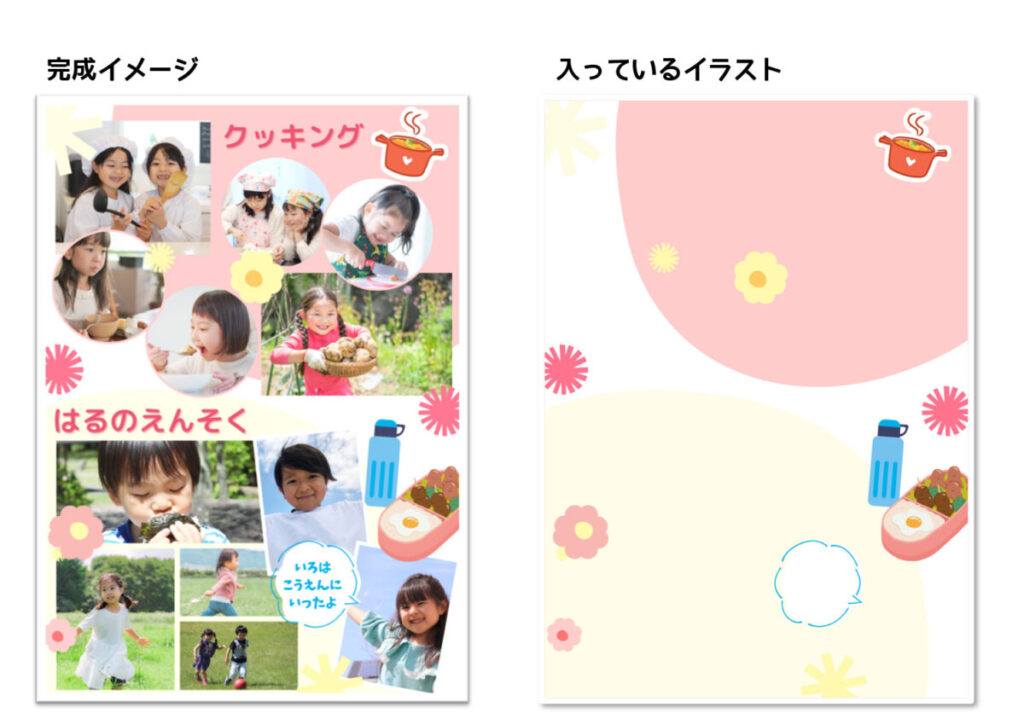
イラスト素材の種類
Canvaで扱うイラスト素材には、以下の2種類があります。
イラスト素材の種類
- Canva上で色変更ができる素材 (ベクター形式、SVGなど)
- Canva上で色変更ができない素材 (ラスター形式、PNGやJPEGなど)
イラストをクリックして左上に色のパレットが表示されたら色変更ができる素材だと思えばいいです。
Canvaの素材を使う方法
素材の検索方法
- ① 左から素材を選択
- ② 使いたい画像のキーワードを入れて検索する
- ③ 検索結果が表示されます
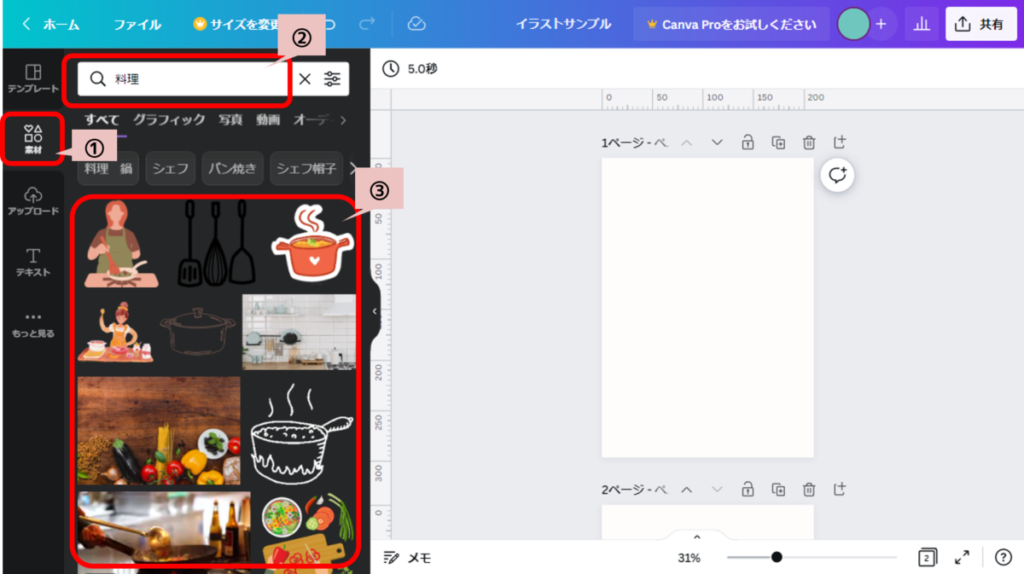
無料素材の場合
- ① 使いたい素材をクリック
- ② 用紙に選択した素材が表示されます
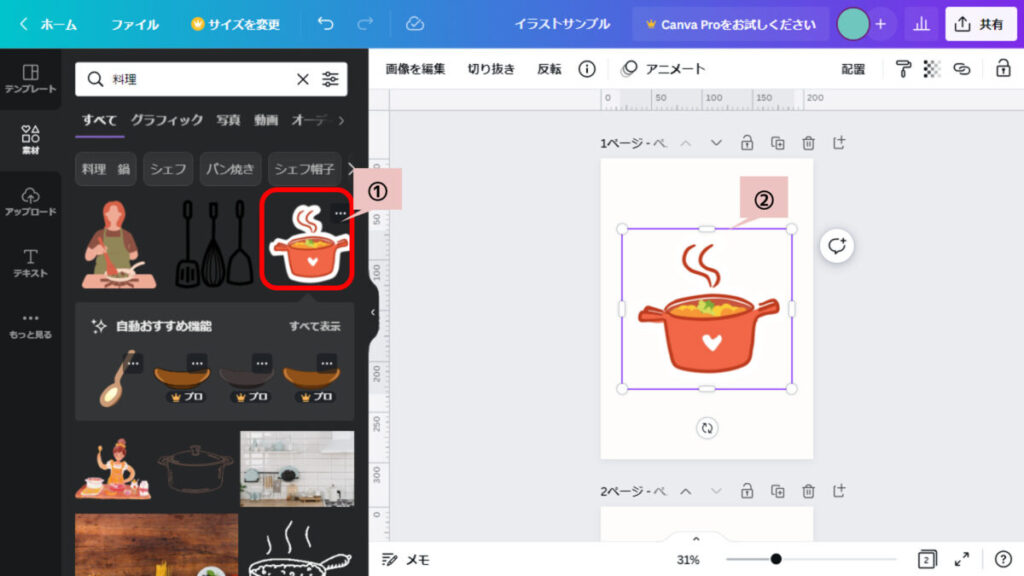
有料素材の場合
- ① 検索結果から王冠(プロ)のマークがついている素材をクリック
- ② 用紙に選択した素材が表示されます
※有料素材は半透明のCanvaマークと網(透かし)が入っています
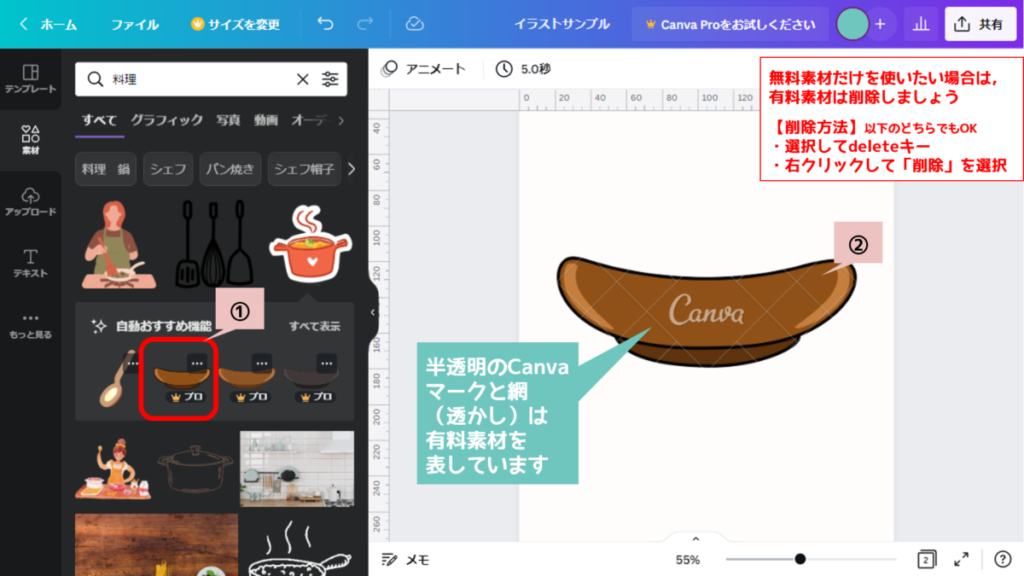
- ③ 素材をクリックし右下の「透かしを削除」をクリック
- ④ 「購入」をクリックするか、Canva Pro(有料プラン)のトライアルに進んでください
※Canva Proには無料のトライアル期間があります。トライアル期間が終了したら課金が開始されます。
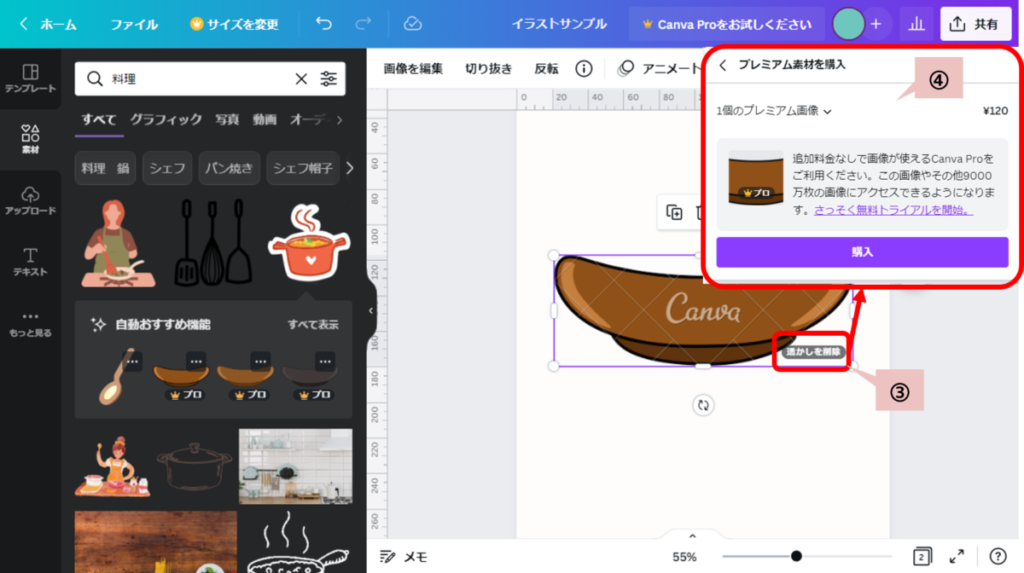
自身で用意したイラスト素材を使う方法
- ① 左から「アップロード」をクリック
- ② 使いたい素材をドラッグしてアップロードします
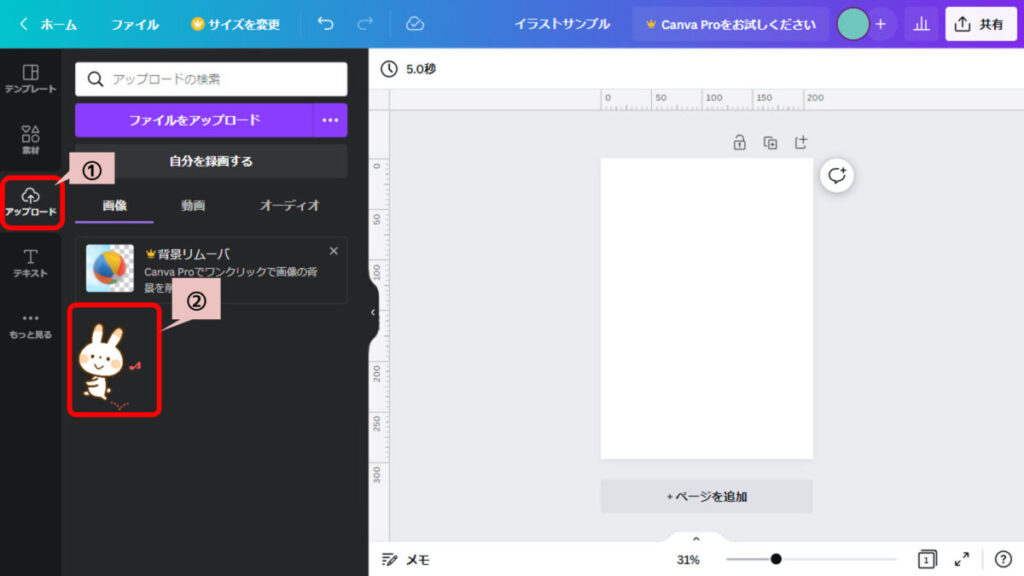
- ③ アップロードされた素材をクリック
- ④ 用紙に選択した素材が表示されます
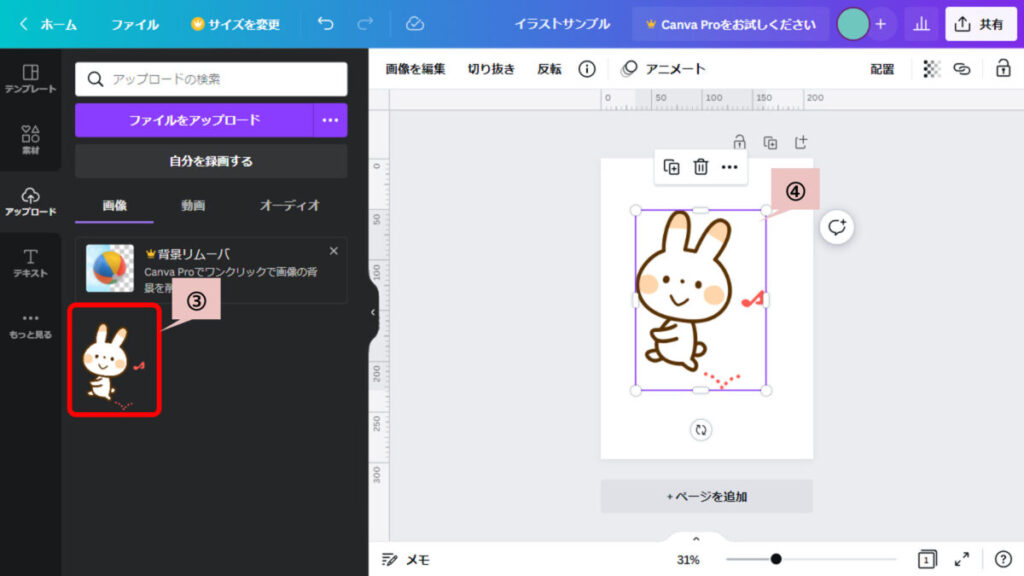
拡大縮小・回転の方法
対象の素材をクリックし、以下のように「拡大縮小」や「回転」が可能です。
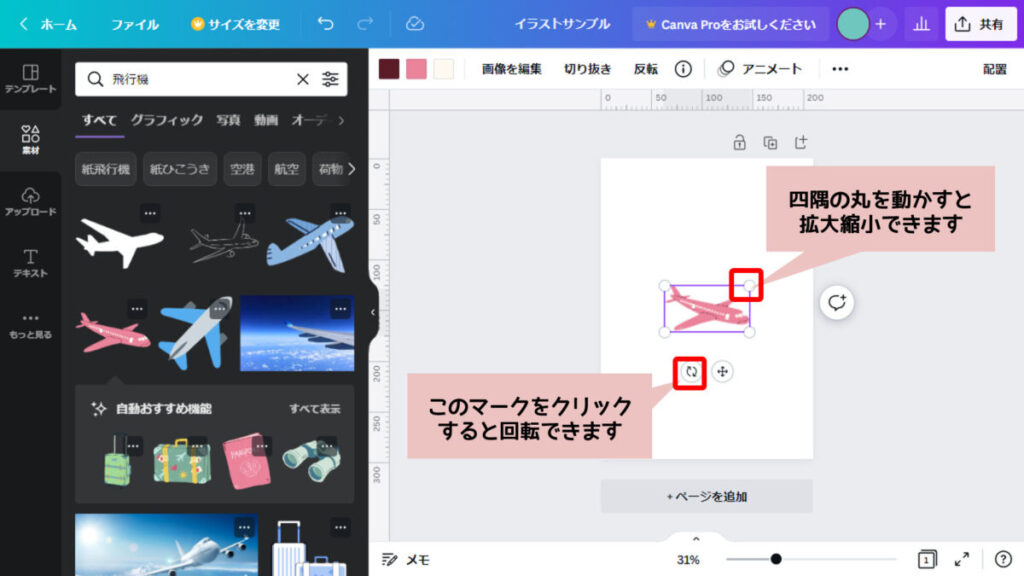
色を変更する方法(色変更できる素材のみ)
- ① 素材をクリック
- ② 上部のカラーパネルの変更したい色をクリック
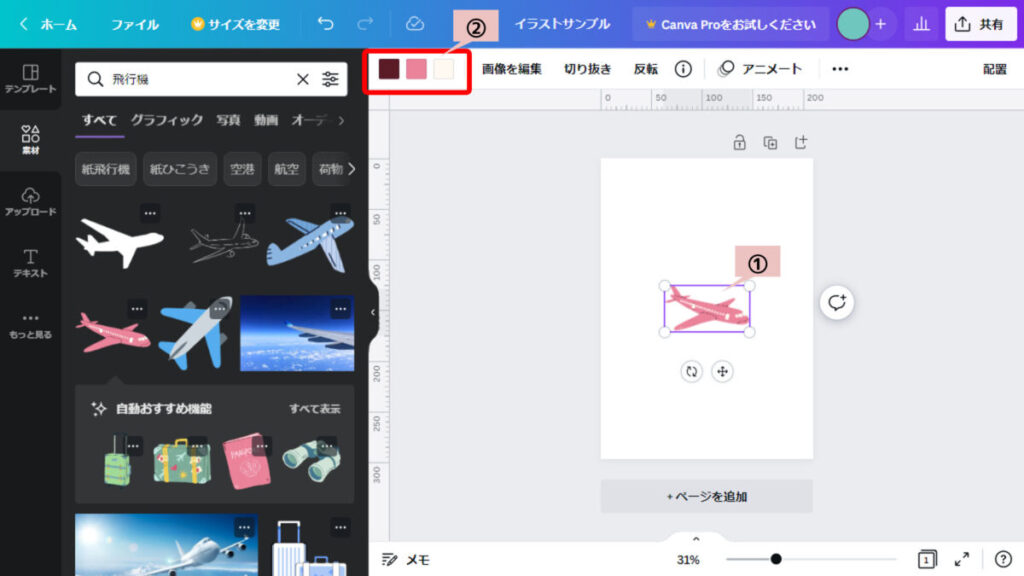
- ③ 表示されたカラーパネルから設定したい色をクリック
- ④ 素材に色が反映されます
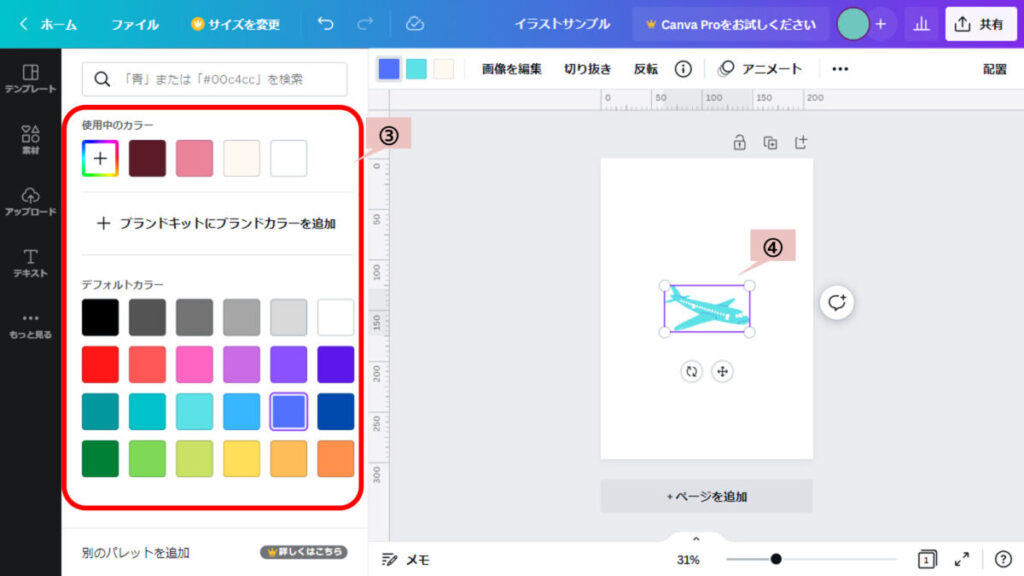
反転させる方法(水平方向・垂直方向)
- ① 反転したい素材をクリック
- ② 上部の「反転」をクリック
- ③ パネルから「水平に反転」または「垂直に反転」をクリックすると選択した素材が反転されます
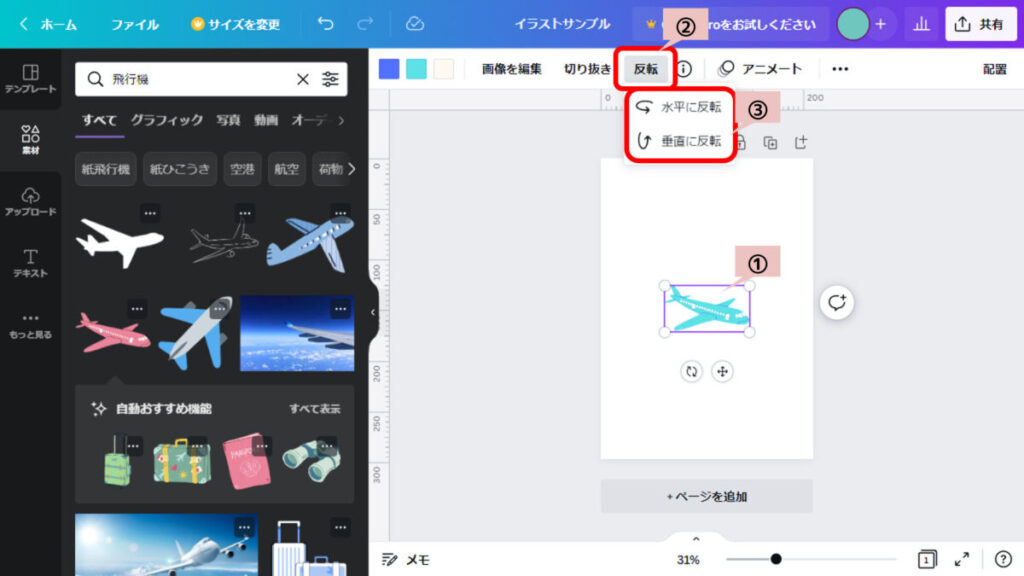
透明度を変える方法
- ① 透明度を変えたい素材をクリック
- ② 上部の「透明度」マークをクリック
- ③ 表示されたスライダーで透明度を決めます
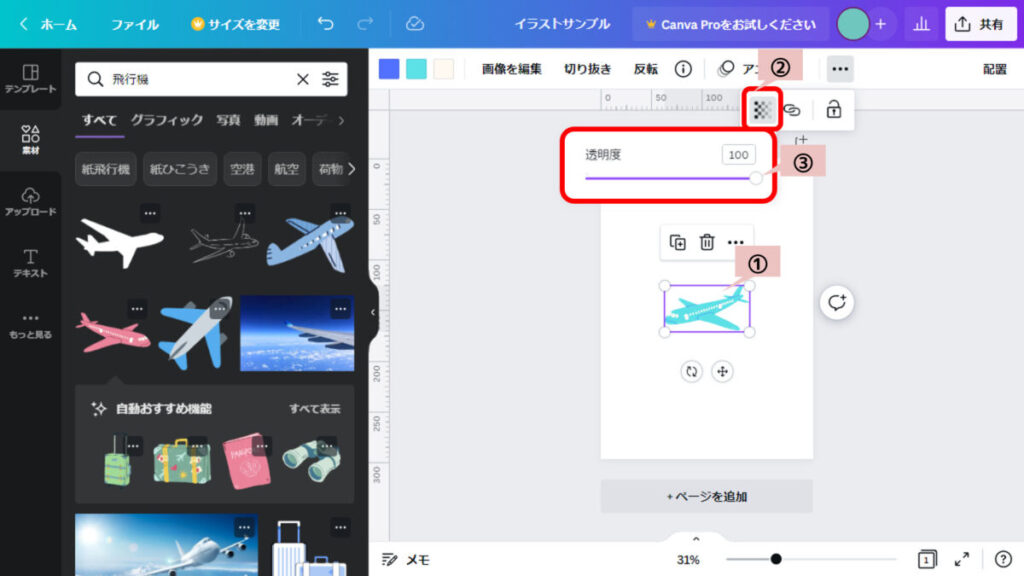
画像の一部を切り抜く方法(四角にトリミング)
- ① 切り抜きたい素材をクリック
- ② 上部の「切り抜き」をクリック
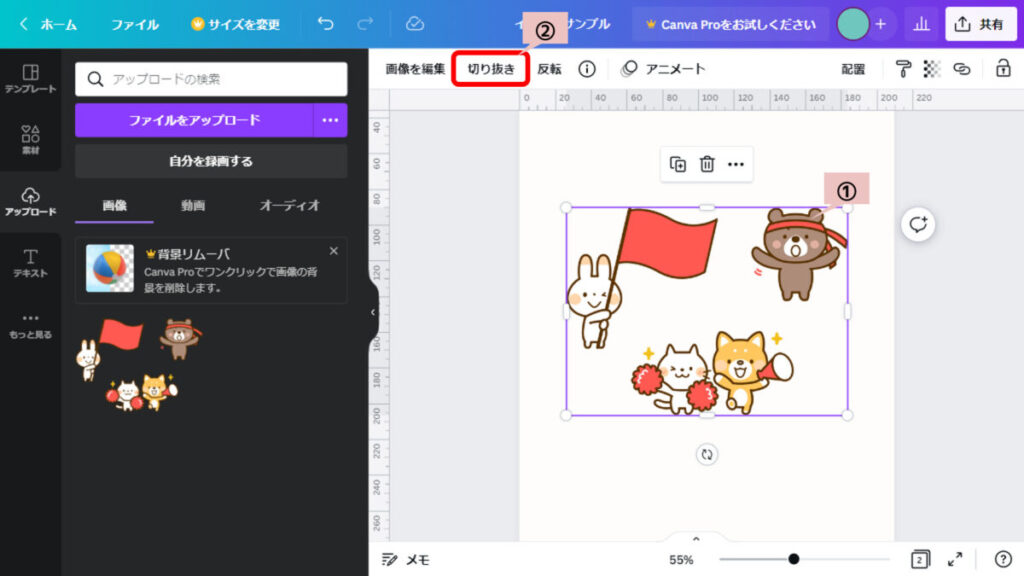
- ③ 切り抜きたい範囲を選択する
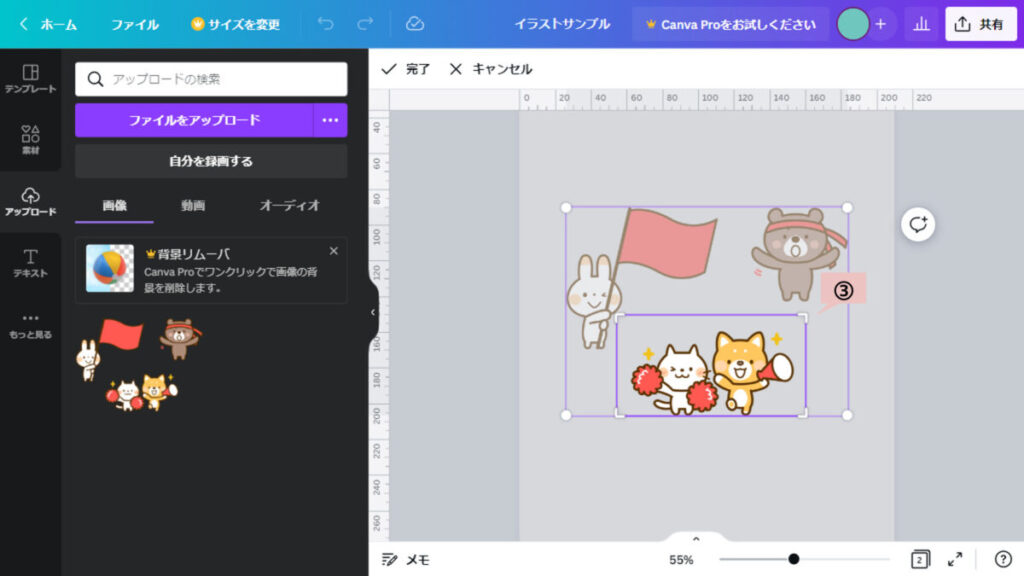
- ④ 範囲外のエリアを一度クリックすれば、範囲選択が終わり選択した箇所だけが表示されます
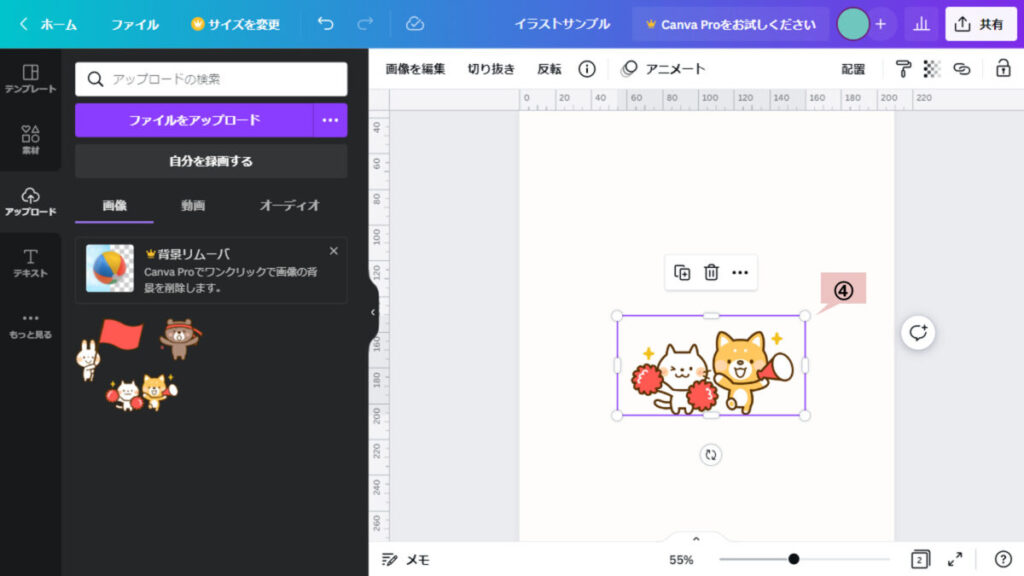
ふちどりする方法(色変更できない素材のみ)
- ① ふちどりしたい素材をクリック
- ② 上部の「画像を編集」をクリック
- ③ 左側から「影付き」をクリック(スクロールした下の方にあります)
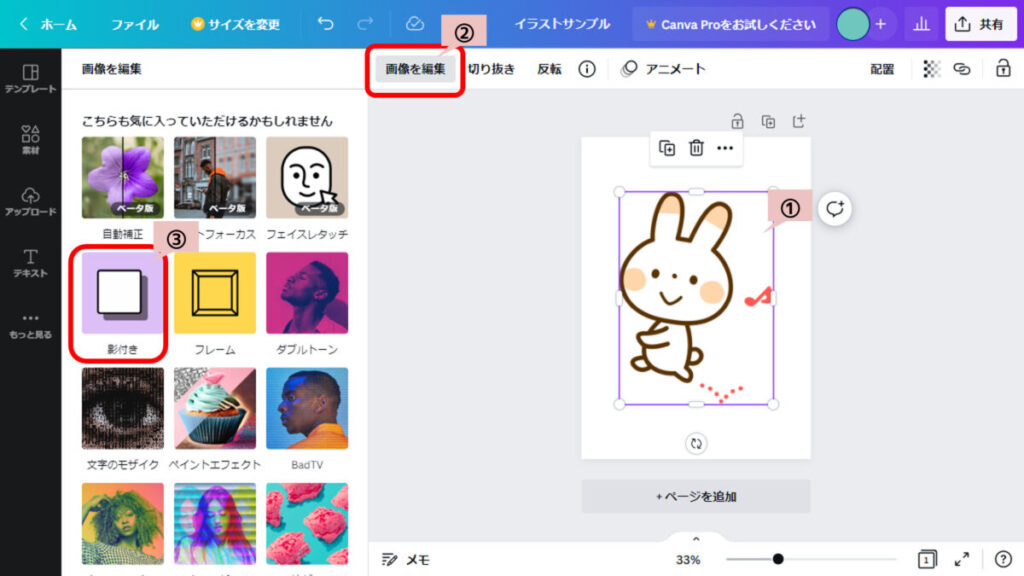
- ④ 「使用する」をクリック
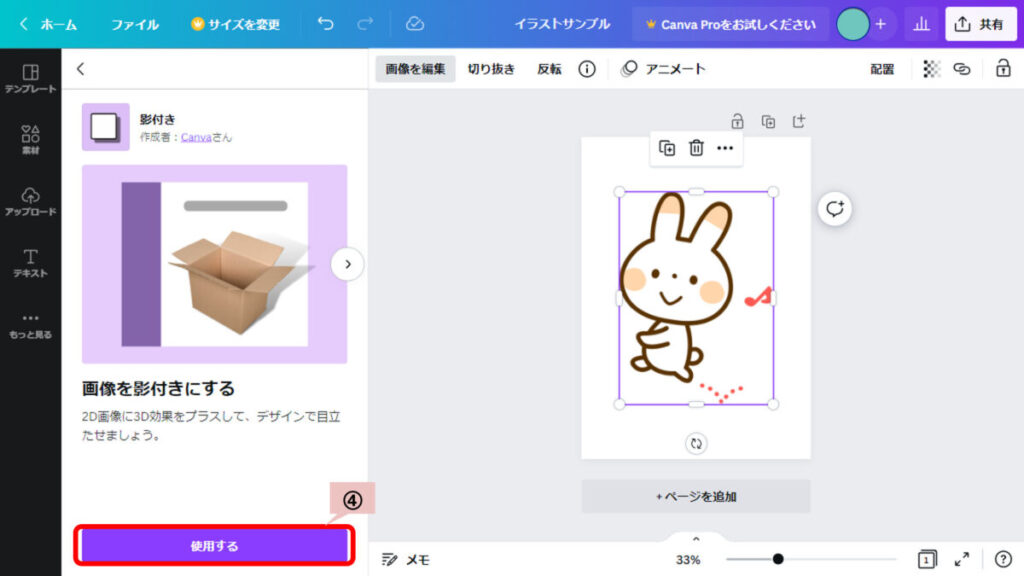
- ⑤ 「グロー」を2回クリック
(1回クリックするとぼんやりした影がついて、2回クリックすると設定メニューが出ます)
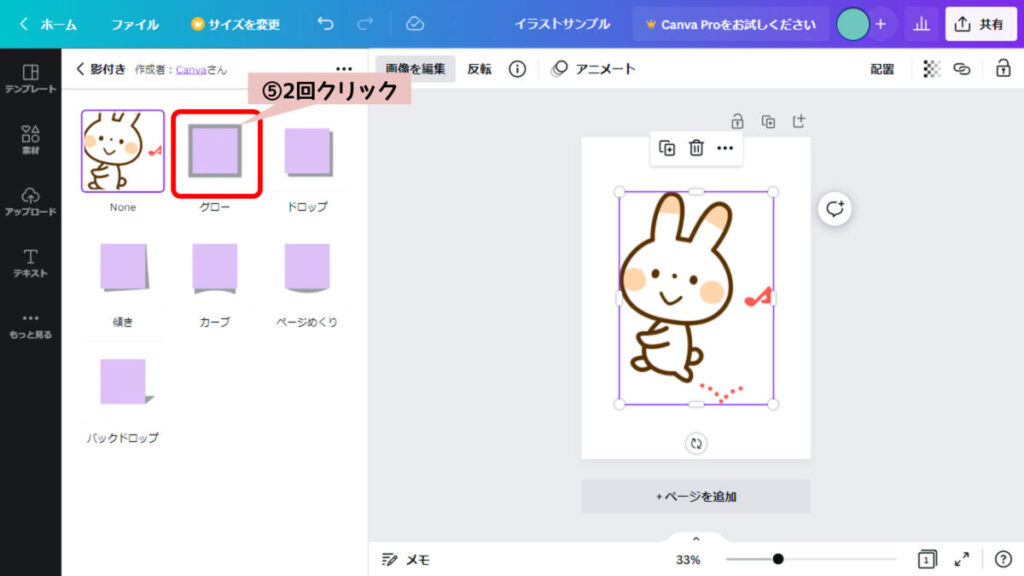
- ⑥ 好きな色を選択し、透明度を100、ぼかしを0、太さは適当な値にします
- ⑦ 「適用」をクリック
- ⑧ 素材がふちどりされます(処理に時間がかかる場合があります)
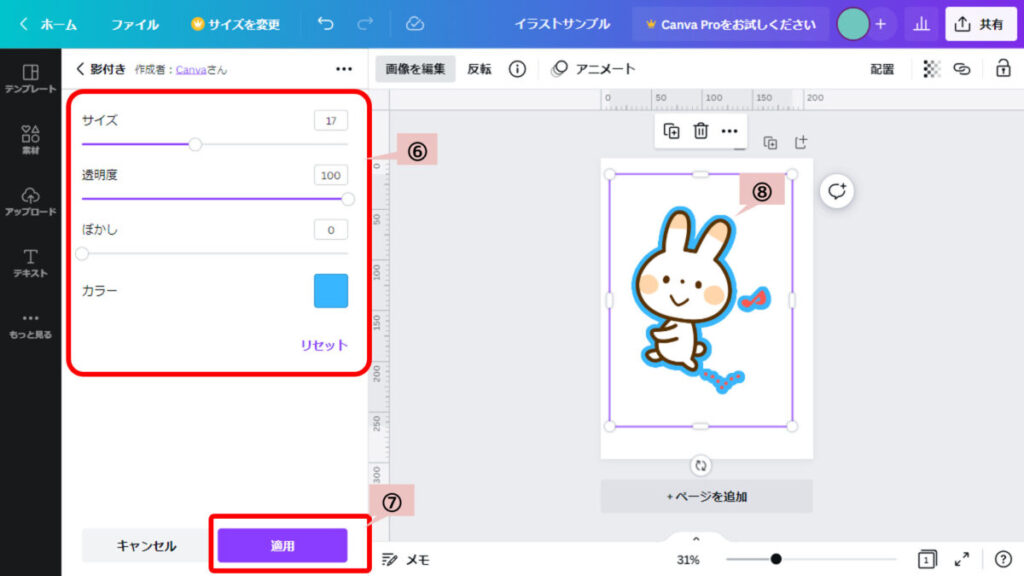
【参考】よく使うのは以下のような「白いふちどり」かと思います。
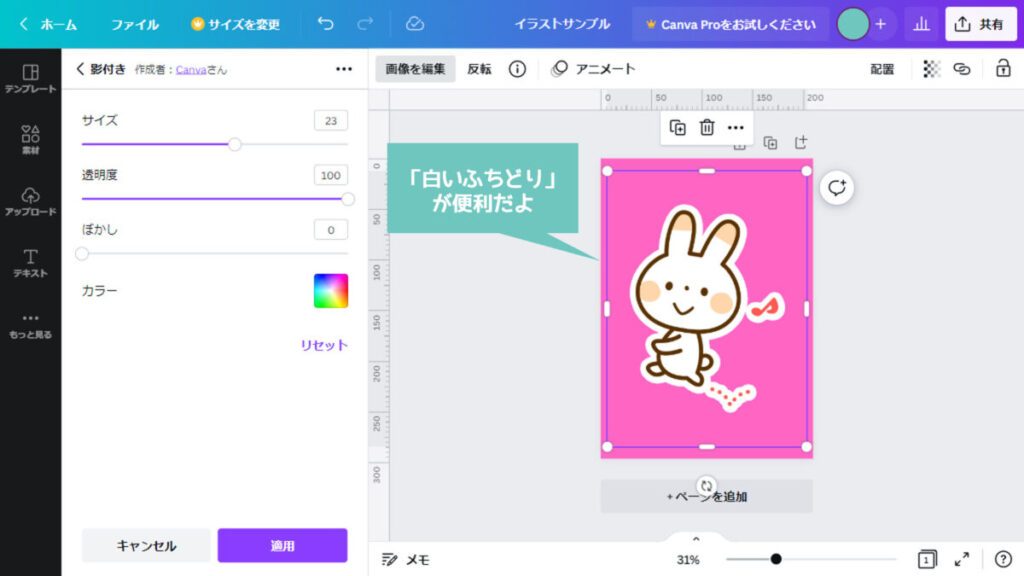
【参考】「影付き」を一度利用したら、2回目以降は「画像を編集」のメニューに表示されています。
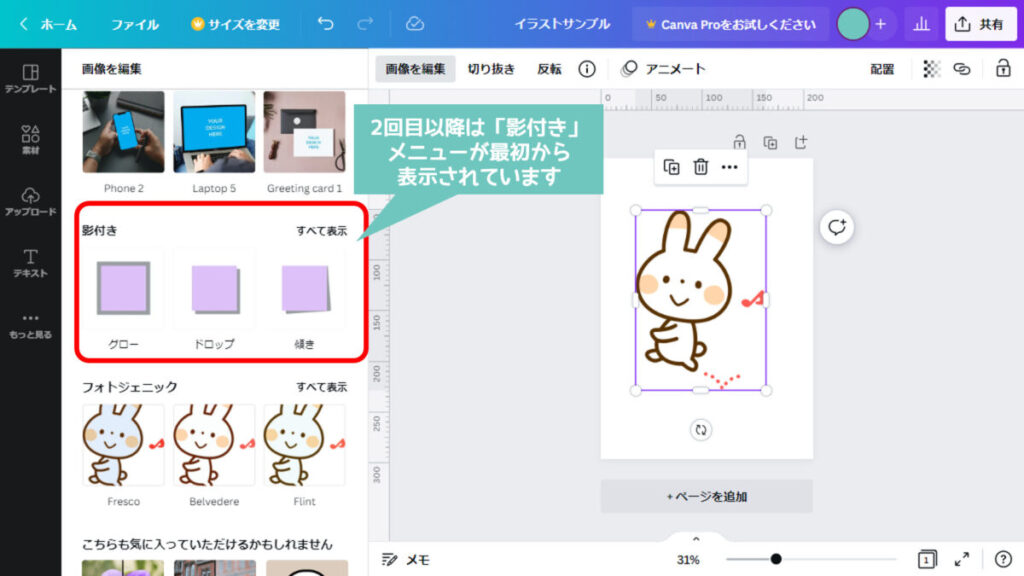
複数の素材を整列する方法
複数の素材を水平方向に等間隔に並べる例を紹介します。
- ① 整列させたい複数の素材を選択します
(Shiftキーを押しながらすべての素材をクリックするか、ドラッグですべての素材を囲みます)
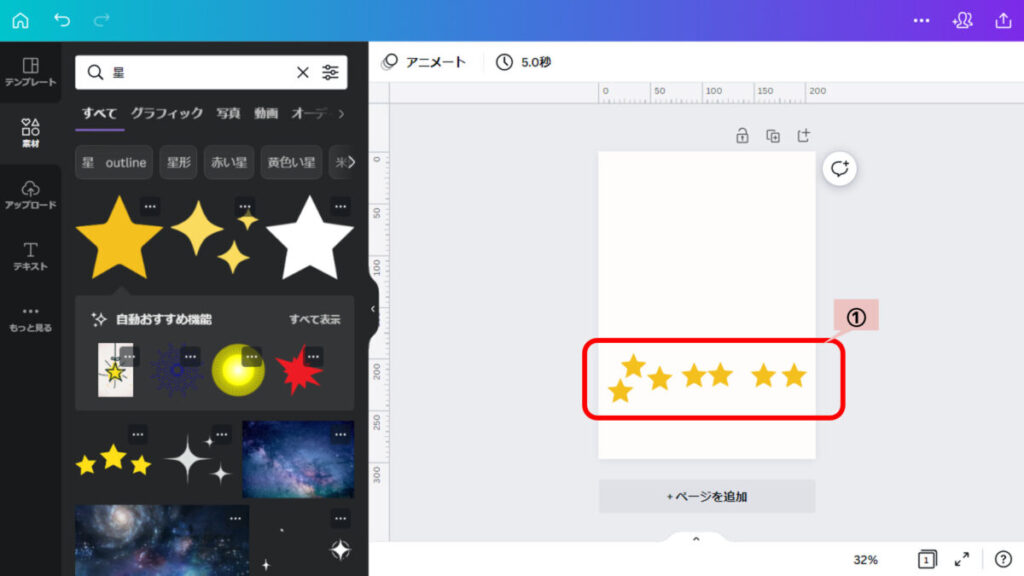
- ① 上部の「配置」をクリック
- ② 素材を整列させるの「中央揃え」をクリック(素材の中央が水平に揃います)
- ③ 均等配置の「水平に」をクリック(水平方向で等間隔に並びます)
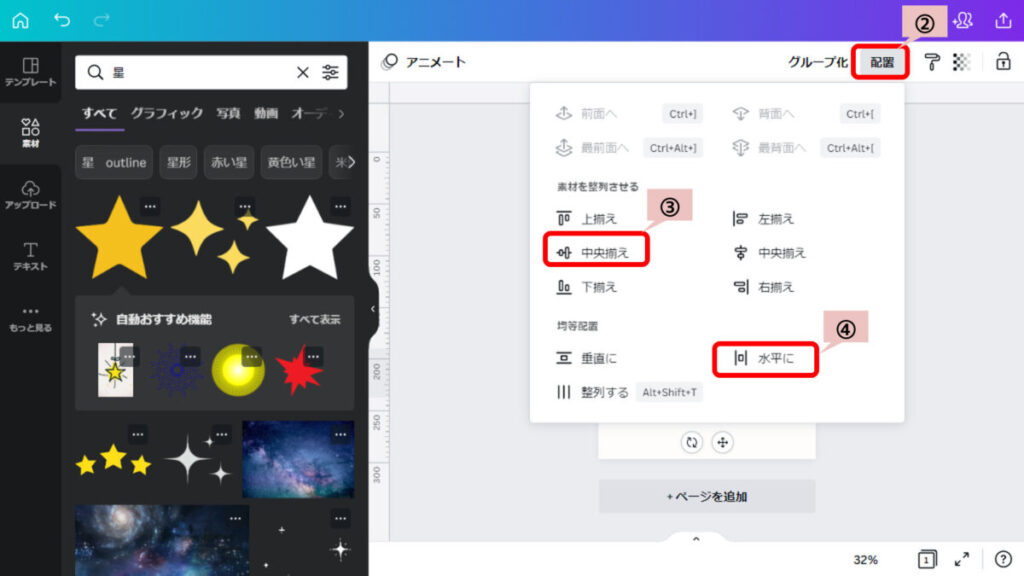
- ⑤ 下のように素材が整列されます
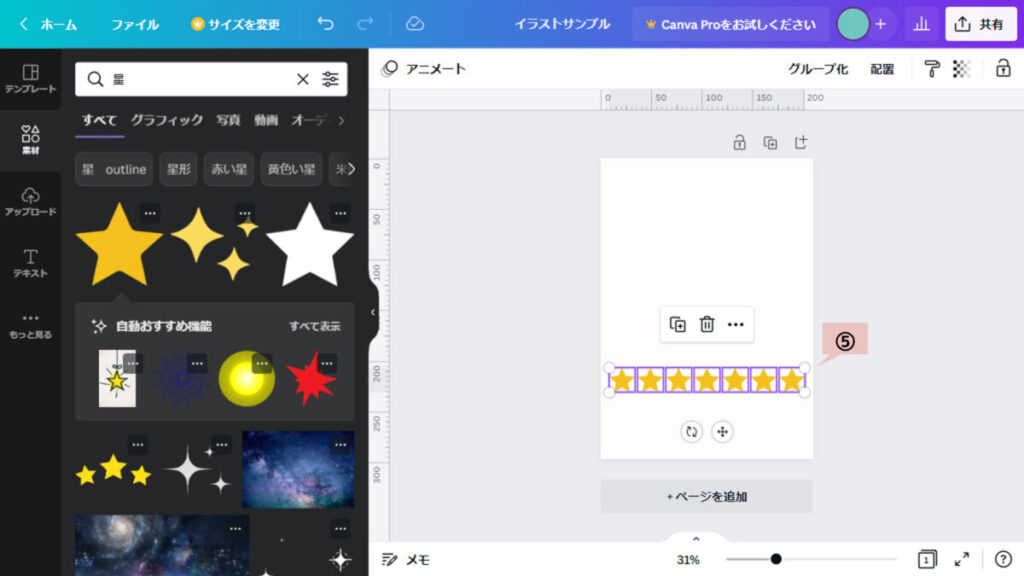
複数の素材を重ねる方法(上下入れ替え方法)
例えば、以下のような「イラスト」と「図形(丸)」と「文字」を重ねた見出しを作る方法を説明します。

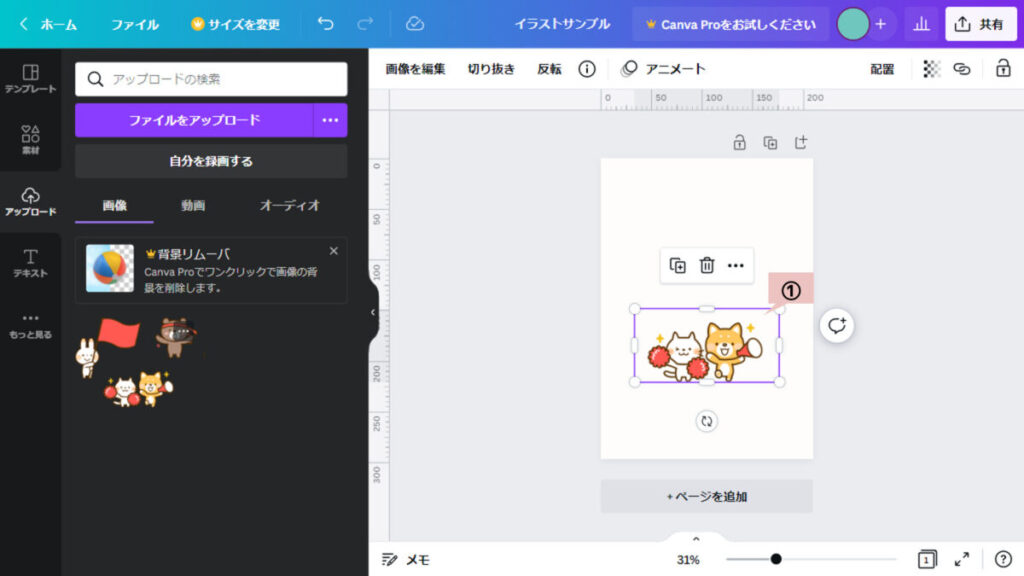
- ② 左の「素材」をクリック
- ③ 検索窓に「丸」といれてenterキーを押す
- ④ 丸の素材をクリック
- ⑤ 用紙に丸が表示されるので、色を赤に変更します(色の変更方法は上記の説明を参照)
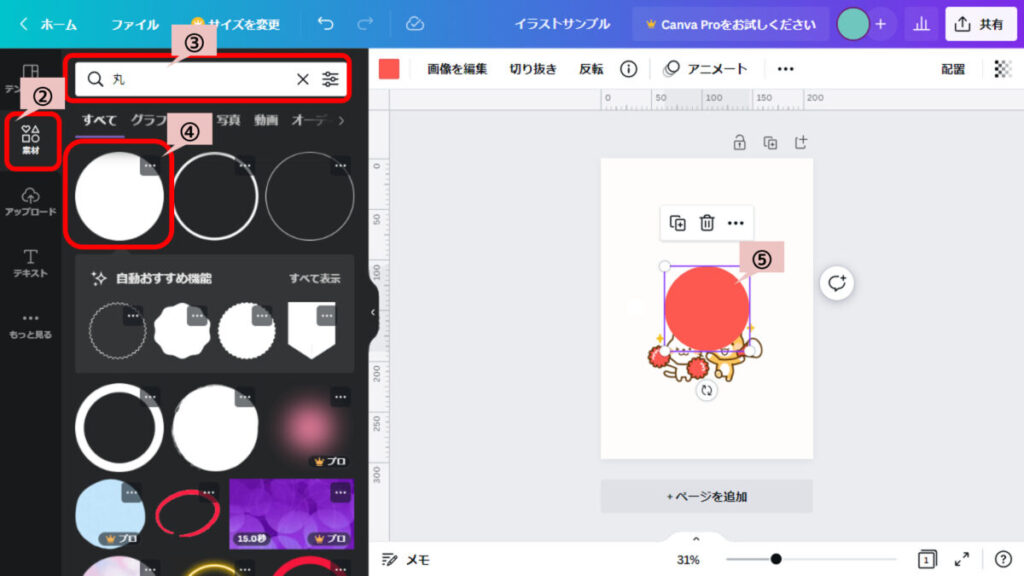
- ⑥ 丸型の素材をイラストの後ろに移動したいので、素材を右クリックして「背面へ移動」または「最背面へ移動」をクリック
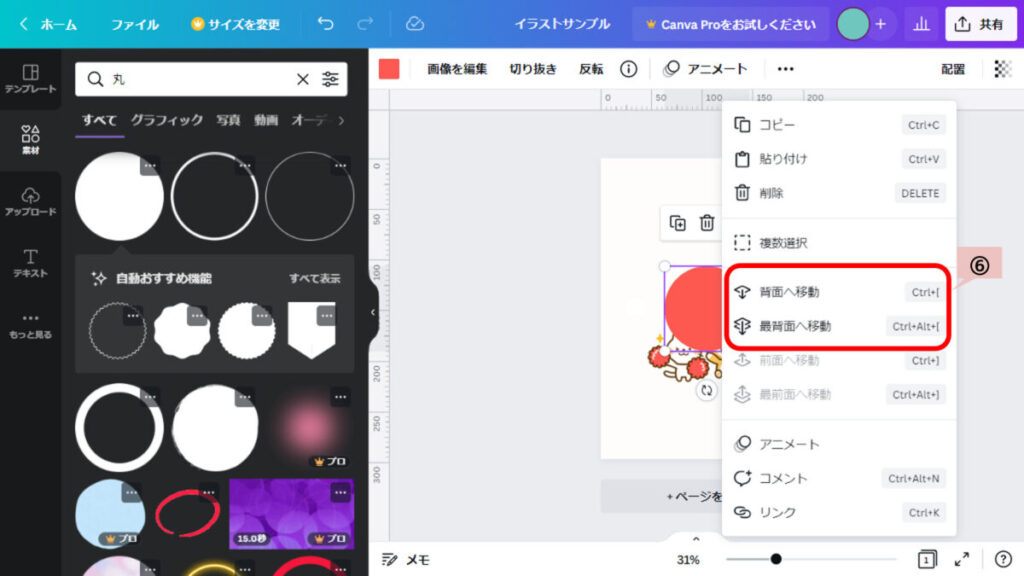
- ⑦ 以下のように、丸がイラストの後ろに移動しました
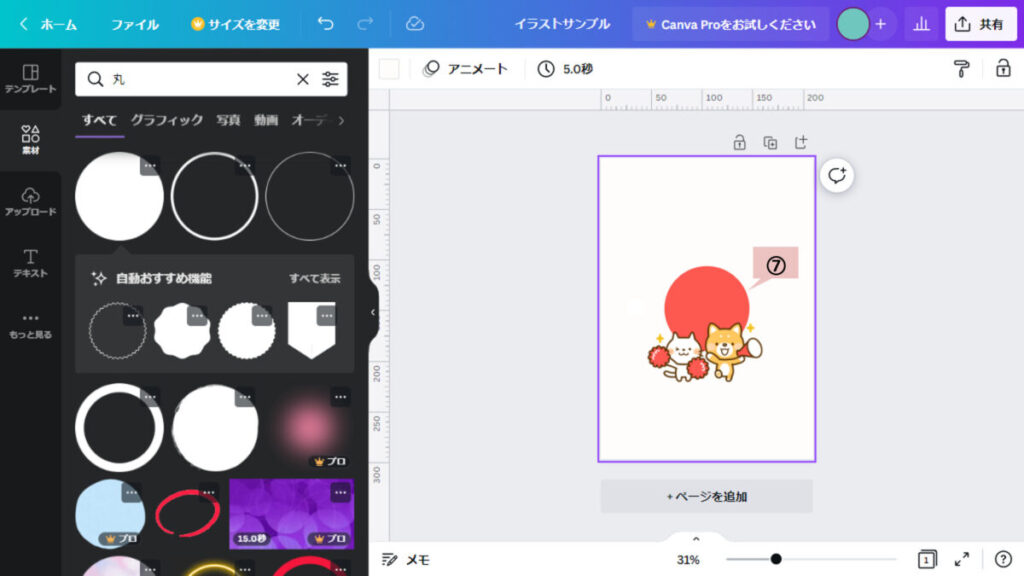
- ⑧ 左から「テキスト」をクリック
- ⑨ 見出しを追加をクリック
- ⑩ 文字を「うんどうかい」に変更して完成です
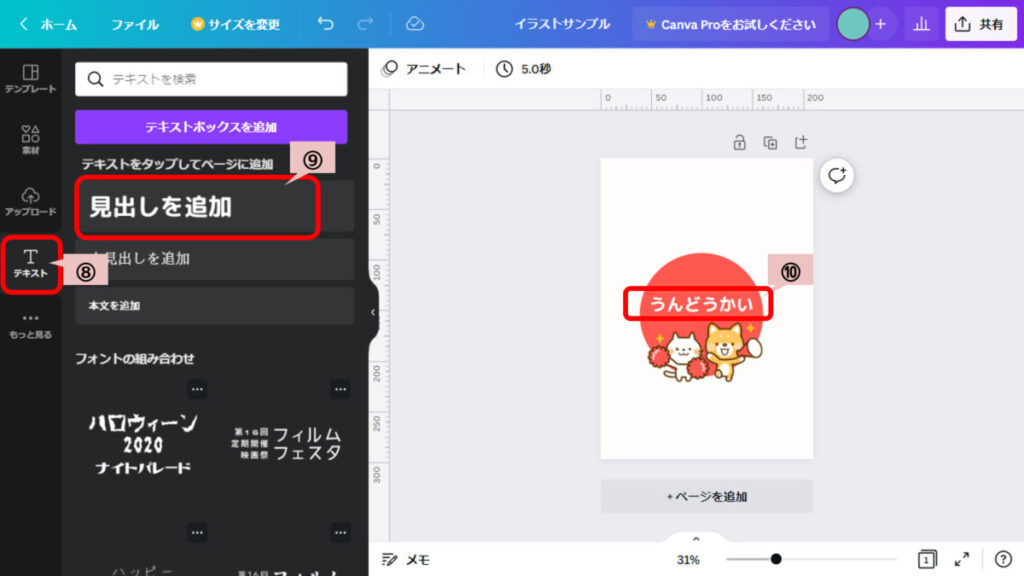
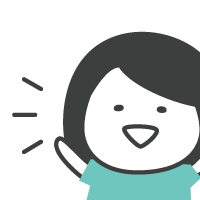
そら
まずはイラストを入れる方法を覚えて、色々な編集方法は必要な時に目次から調べて使ってもらえればと思います。