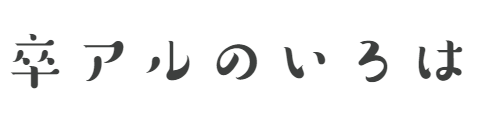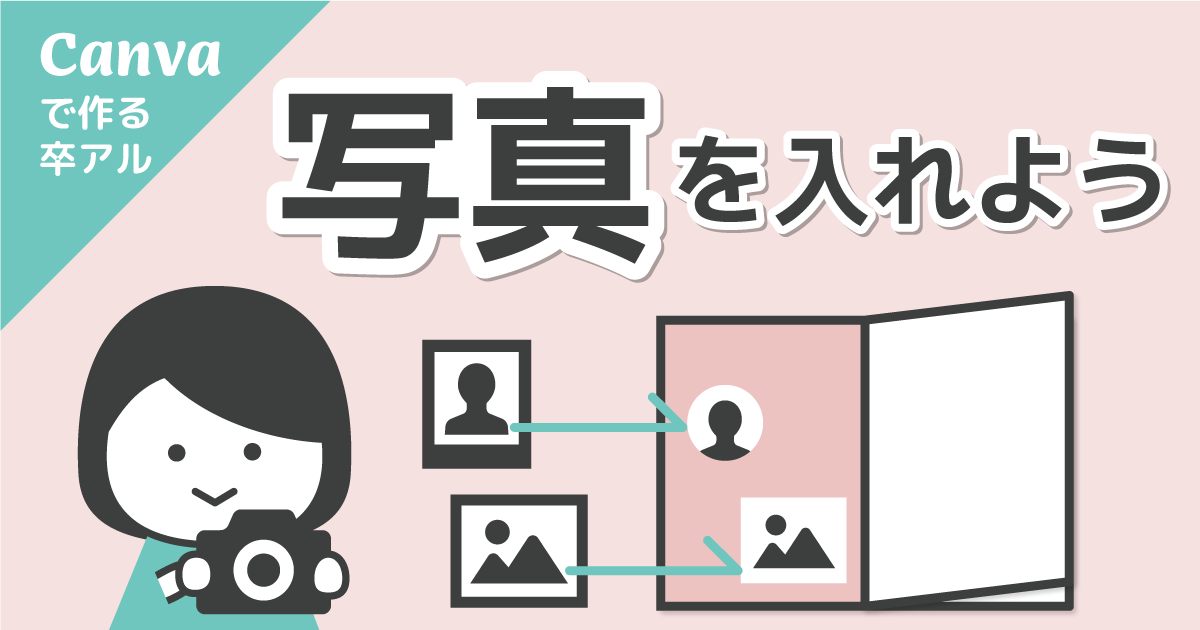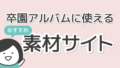※本サイトはアフィリエイト広告を利用しています。
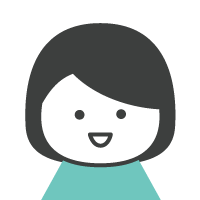
そら
このページではCanvaで写真を入れる方法を説明します。
Canvaにはいろいろな形のフレームが用意されていて、下のような写真をたくさん配置したデザインを簡単に作れるようになります。

写真の入れ方は「そのまま貼り付け」「フレーム」「グリッド」の3通りあります。
まずは写真のアップロード方法を説明して、次に3種類の写真の入れ方について説明していきます。
Canvaに写真をアップロードする方法
- ① 左メニューから「アップロード」をクリック
- ② 表示されたエリアに写真をドラッグ
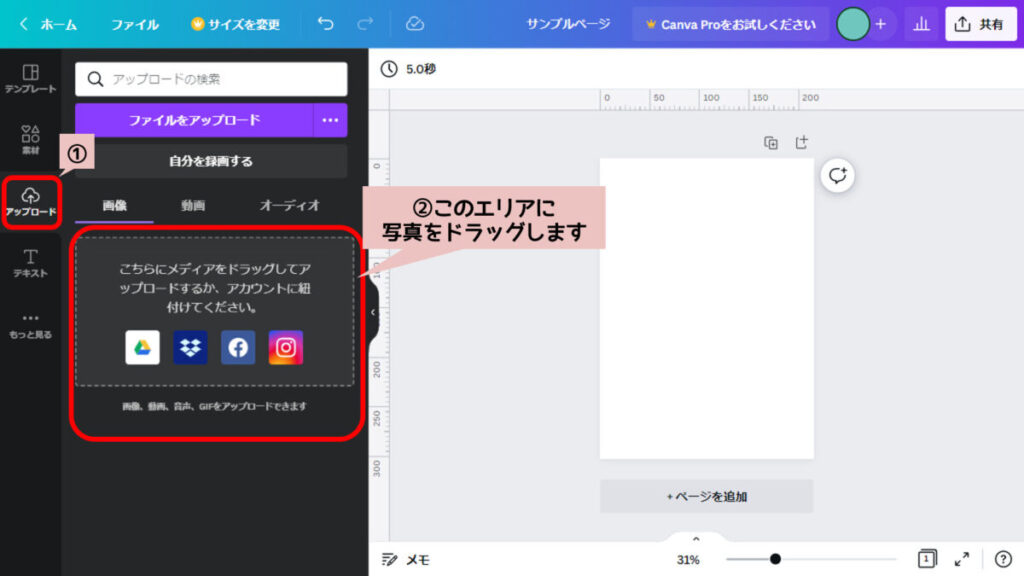
アップロードした写真が表示されます。
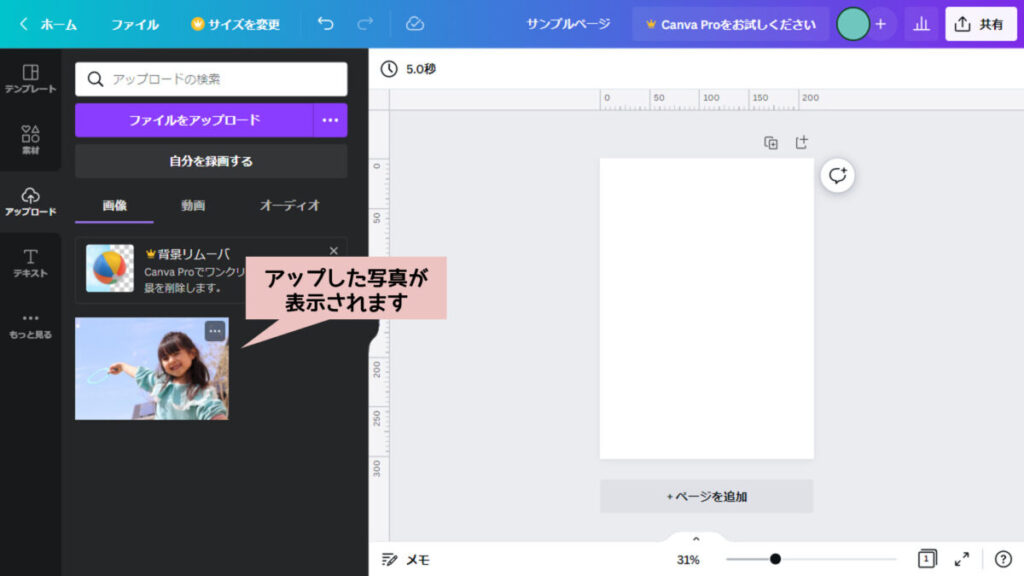
写真をそのまま貼り付ける方法
- ① 左メニューから「アップロード」をクリック
- ② 入れたい写真をクリック
- ③ ページに写真が入ります
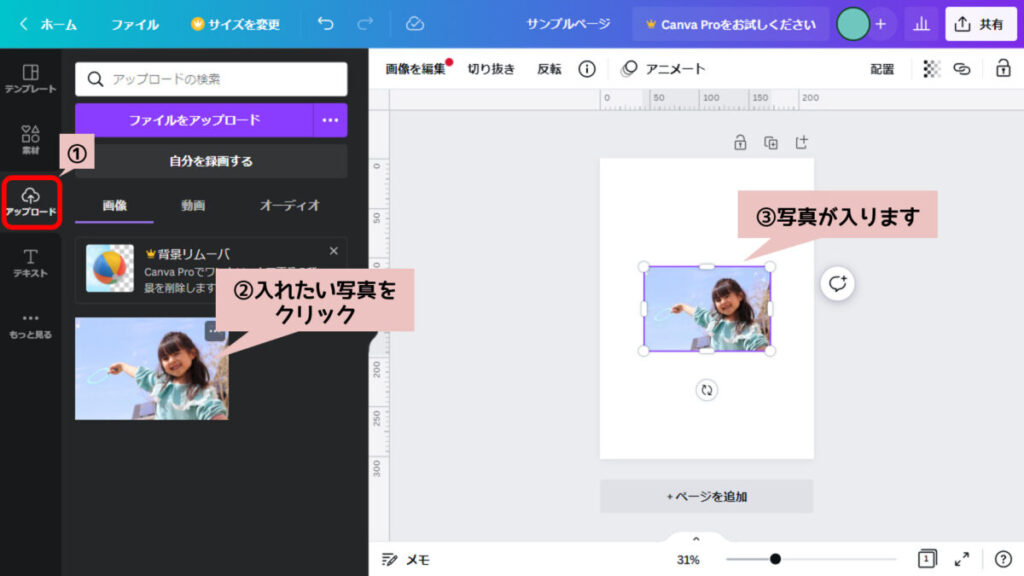
挿入した写真は「位置の変更」「拡大縮小」「回転」ができます。
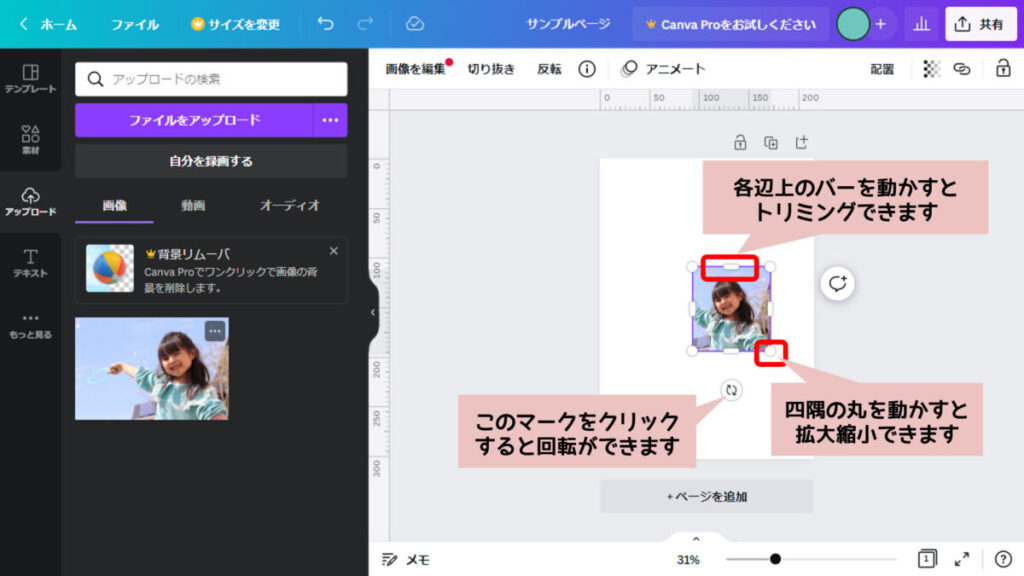
写真をそのまま貼り付ける方法についてはここまでです。
フレームに写真を入れる方法
シンプルなフレームの使い方
フレームを検索する
- ① 左のメニューから「素材」をクリック
- ② 検索窓に「フレーム」と入力してエンターキーを押します
- ③ フレーム素材が表示されます
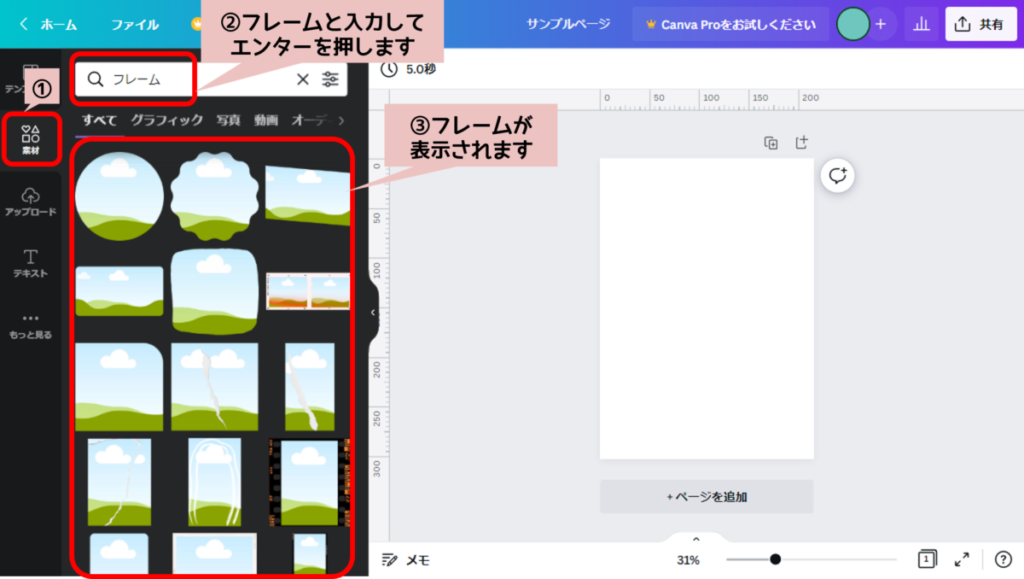
フレームを選ぶ
- ① 素材の中から使いたいフレームをクリックします
- ② 選んだフレームがページに表示されます
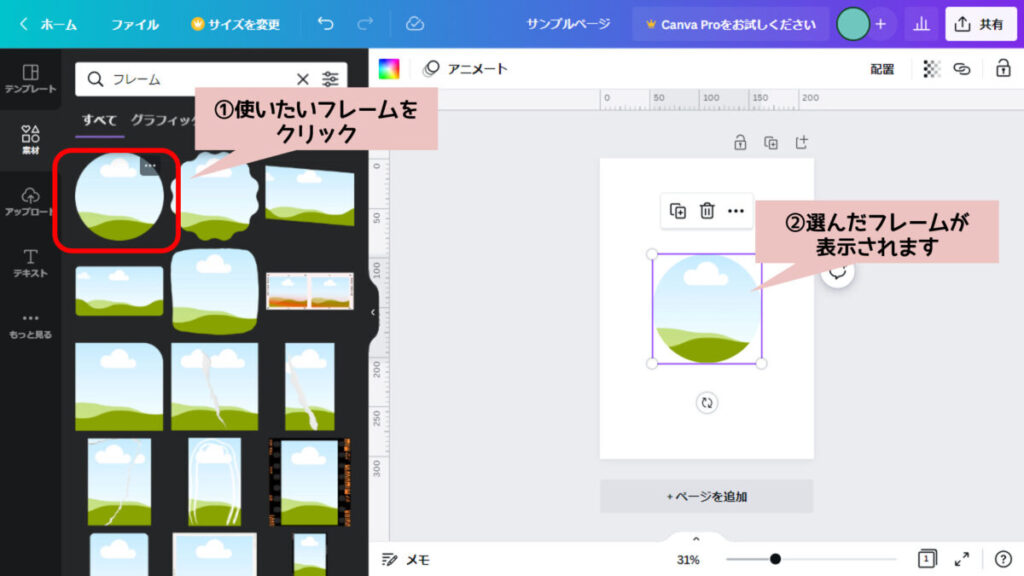
写真を入れる
- ① 左のメニューから「アップロード」をクリック
- ② 入れたい写真をフレームの上までドラッグすると写真が入ります
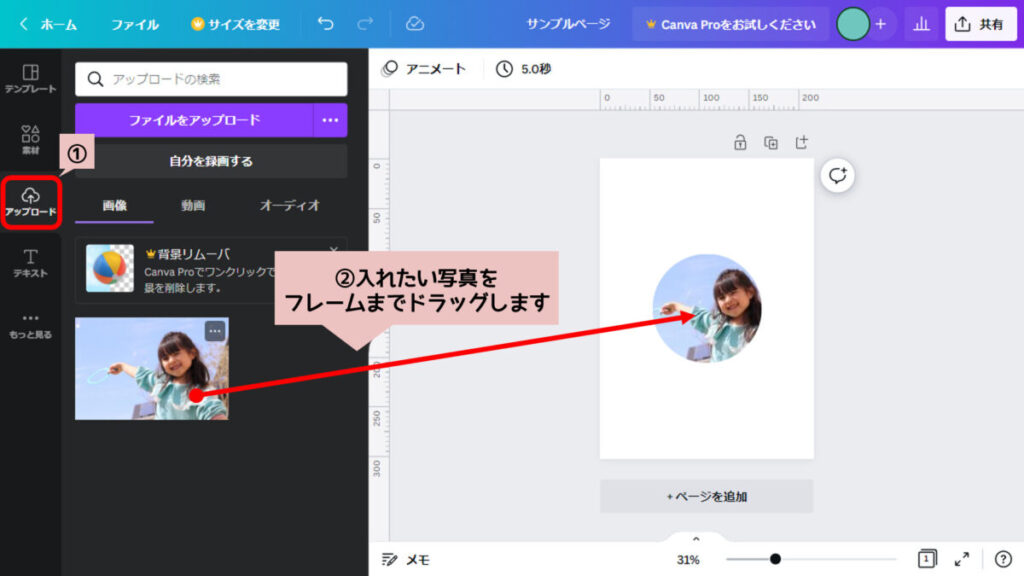
フレームをダブルクリックすると写真の「位置変更」や「拡大縮小」ができます。
フレームに表示させたい位置や大きさを調整しましょう。
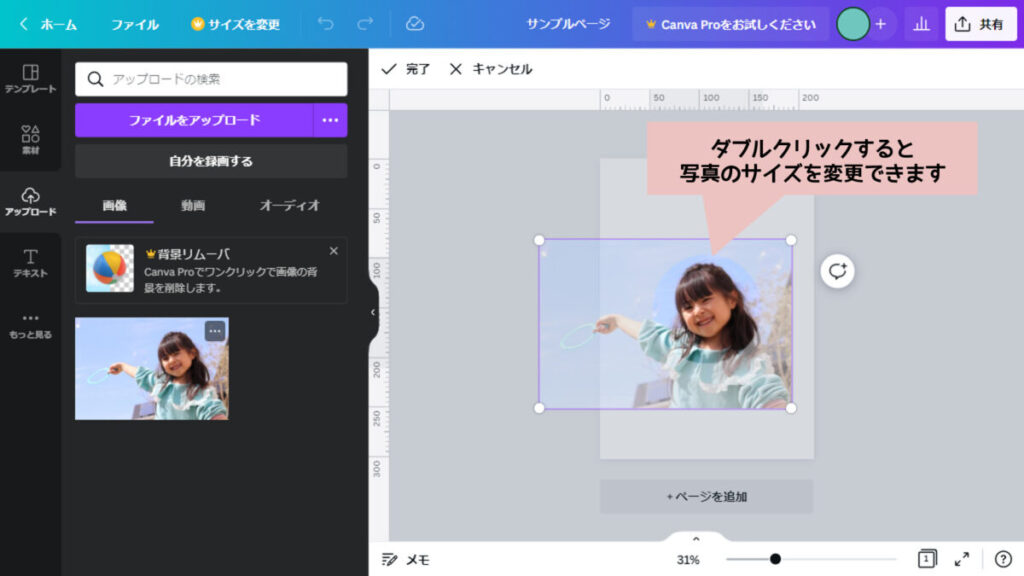
フレームをクリックするとフレームの「回転」や「拡大縮小」ができます。
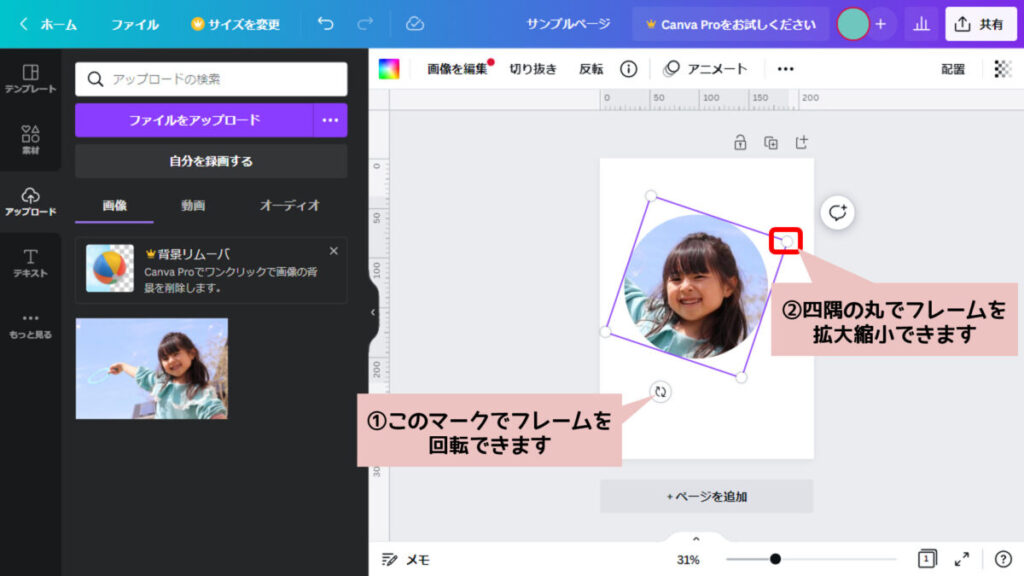
枠付きフレームの使い方
枠の色が変更できるフレームが便利なので紹介します。
枠付きフレームを検索する
- ① 左のメニューから「素材」をクリック
- ② 検索窓に「Frame with Border」と入れてエンターキーを押す(「フレーム」だけだと枠ありとなしのどちらもでてきます)
- ③ 使いたいフレームを選んでクリック
- ④ 選択したフレームがページに表示されます
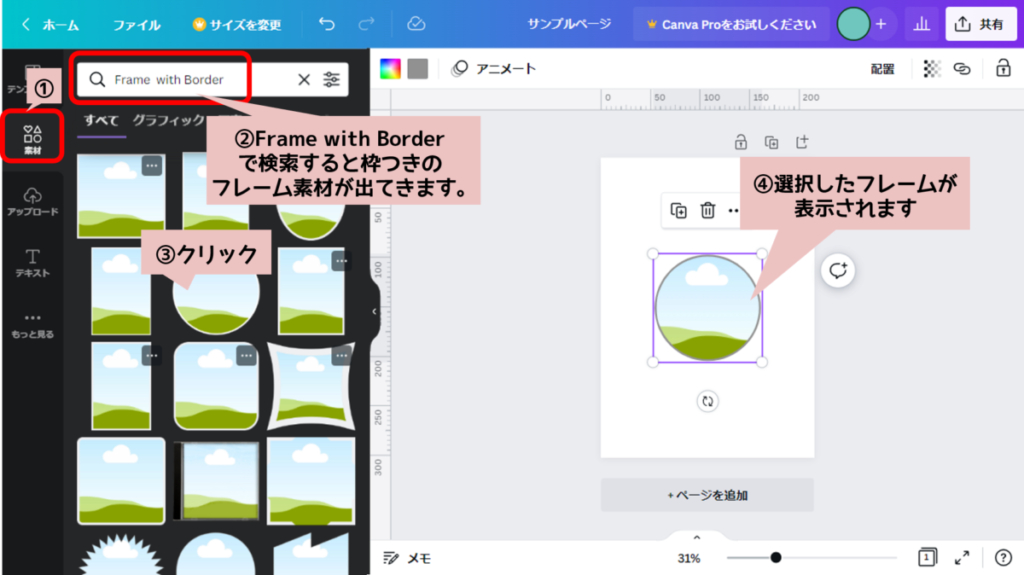
枠の色を変更する
- ① 上部の四角をクリック
- ② 表示されたカラーパレットから枠の色にしたい色をクリック
【補足】+を選べばパレットにない色を設定できます - ③ 選択した色が枠に反映されます
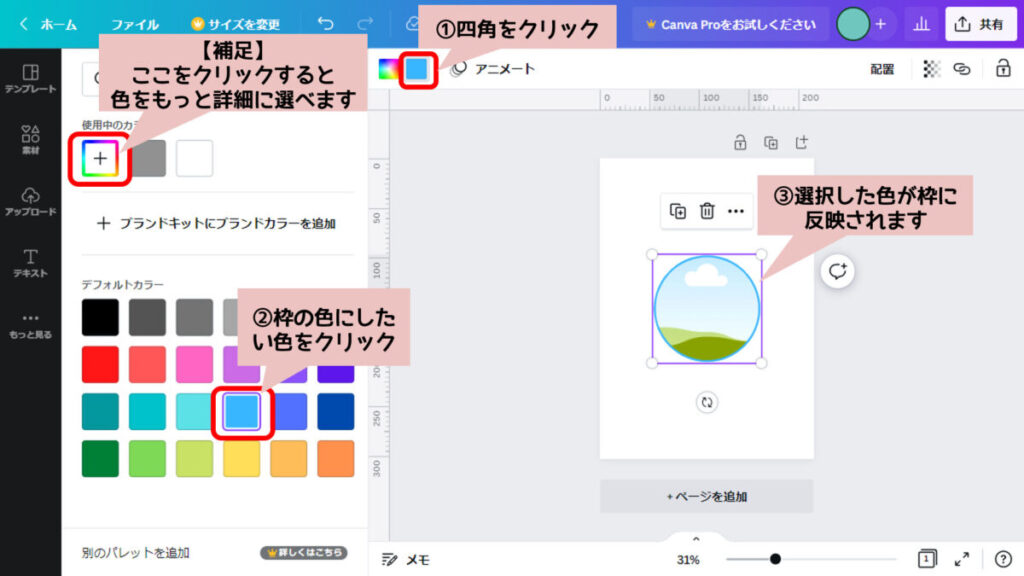
枠の色を活用するテクニック
枠の色を変えることで重なった写真などを入れやすくなります。
以下は枠の色を変えた比較画像です。
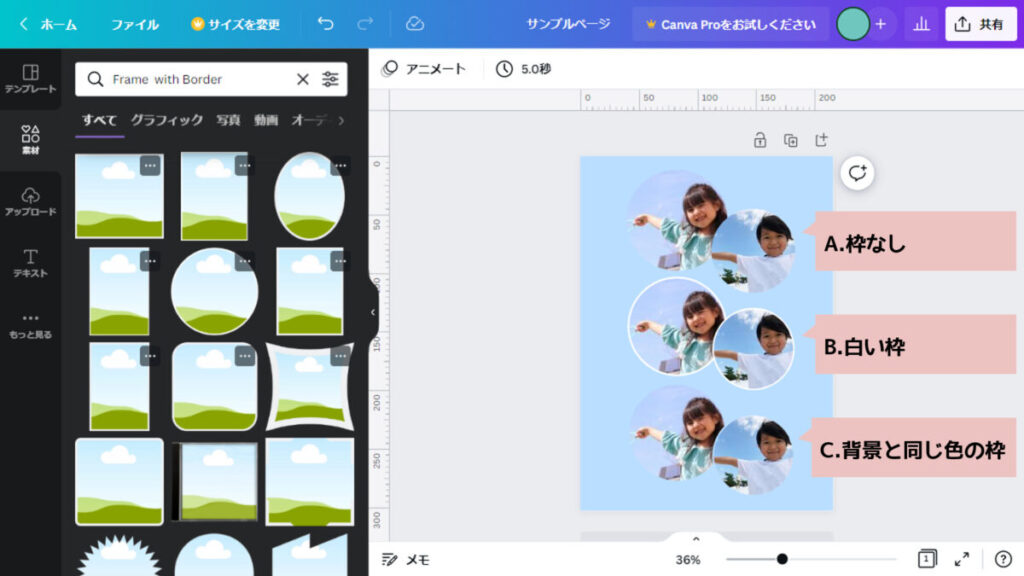
枠付きフレームのテクニック
- 白い枠を使うと写真がくっきり見える。
- 背景と同じ色の枠を使うと写真と写真の間に隙間を開けたように見える。
フレームについてはここまでです。
グリッドに写真を入れる方法
グリッドを検索する
- ① 左のメニューから「素材」をクリック
- ② 検索窓に「グリッド」と入力してエンターキーを押します
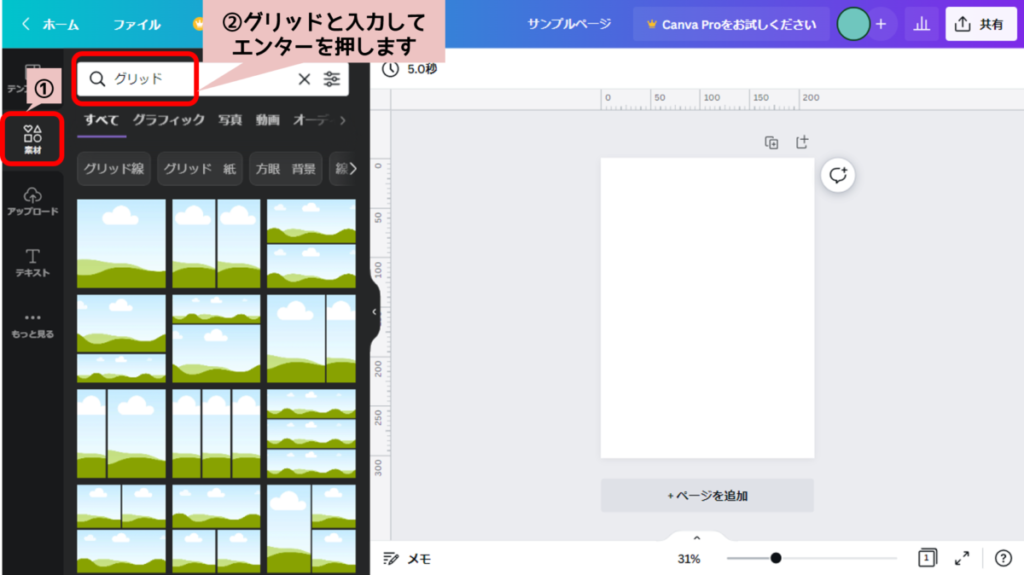
グリッドを選択する
- ① 使いたいグリッドをクリック
- ② ページにグリッドが表示されます
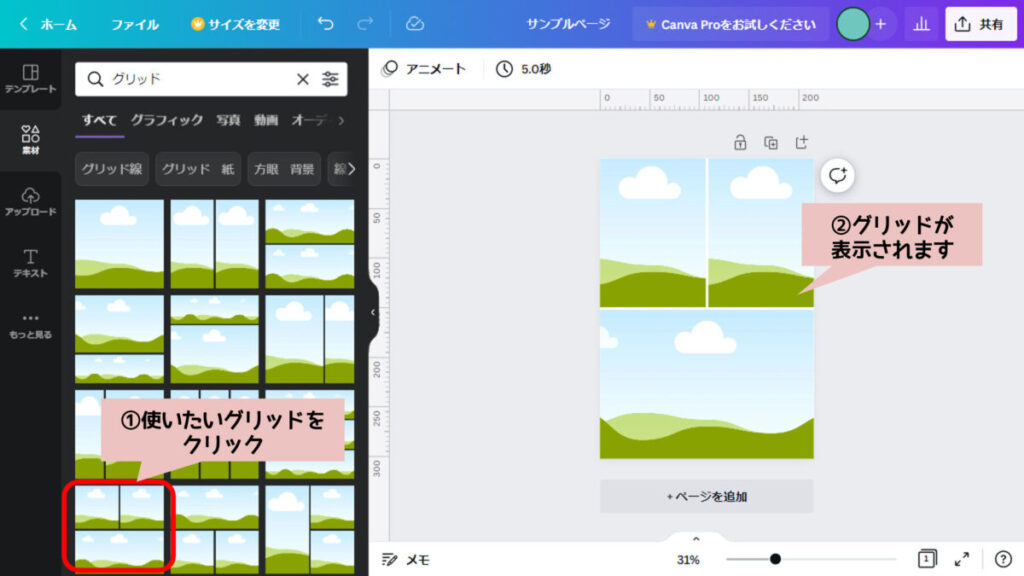
グリッドは「サイズ変更」や「回転」ができます。
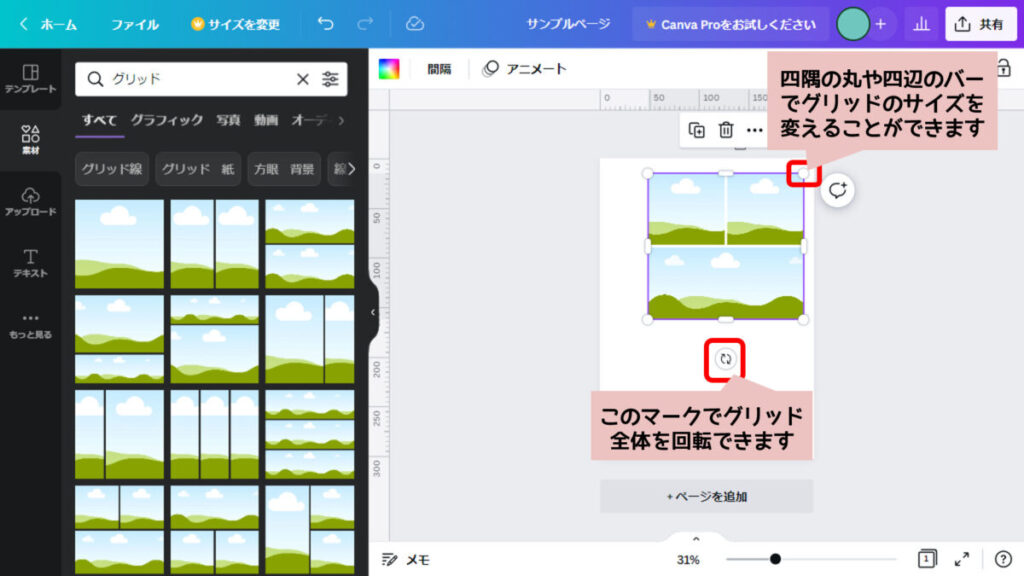
グリッドに写真を入れる
- ① 左のメニューから「アップロード」をクリック
- ② 入れたい写真をグリッドにドラッグ
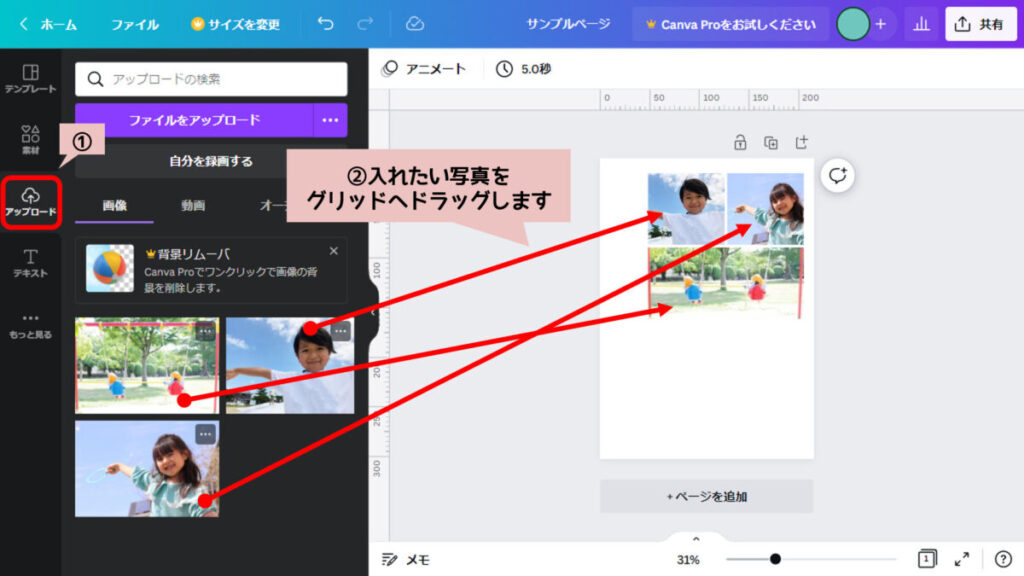
写真をダブルクリックすると「サイズ変更」や「位置変更」ができます。
表示させたい位置や大きさを調整しましょう。
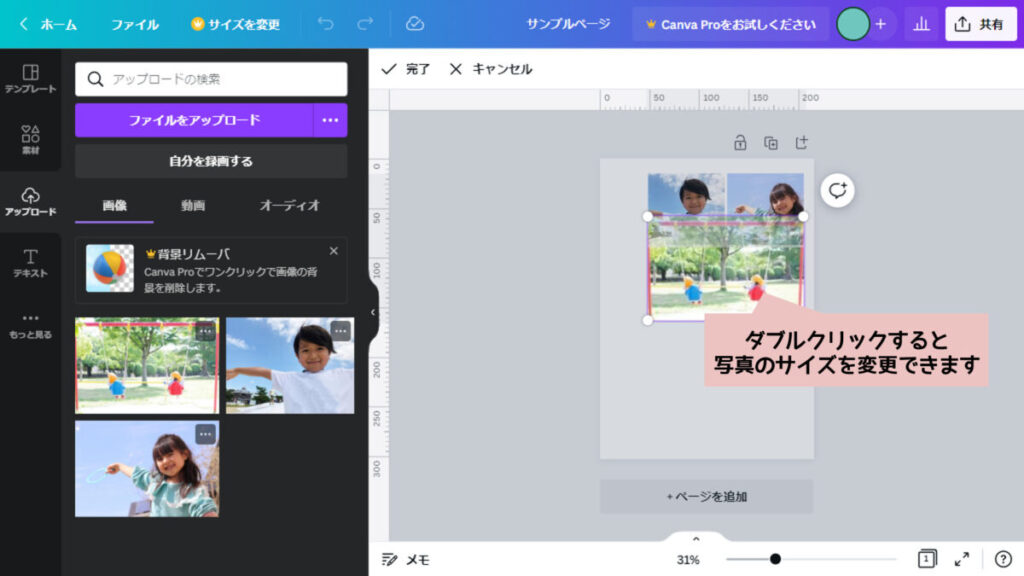
グリッドについてはここまでです。
まとめ
Canvaの「素材」から「フレーム」や「グリッド」を検索して利用する方法を紹介しました。

そら
いろいろな種類のフレームがあるので、活用して華やかなアルバムを作りましょう
#サンプルに使っている写真は【写真AC】さんのフリー素材を利用しています。
写真素材ダウンロードサイト【写真AC】