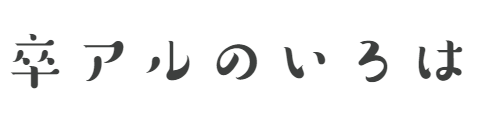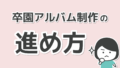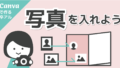※本サイトはアフィリエイト広告を利用しています。
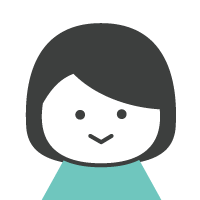
このページでは、CanvaでPDF入稿用の「適切なサイズの原稿」を作成する方法を紹介します。
PDFが使えないフォトブックなどの原稿を作りたい場合は「【フォトブック用PNG/JPEG】Canvaで原稿のひな型をつくろう」を参照ください。
目次は以下のようになっています。
Canvaを利用する前提条件
Canvaは簡単にデザインを作成できる便利な無料ツールです。
このツールを使えば、特別なデザインソフト(IllustratorやPhotoshopなど)がなくてもおしゃれなアルバムのデザインデータが作れます。
ただし、Canvaはあくまでデータ作成ツールなので、印刷やアルバムの製本は業者へ依頼する必要があります。
Canvaで卒園アルバムのデザインを作成する前提条件は以下の3点です。
- 発注する業者が決定している(作成するサイズを明確にしておく必要があるため)
- PDF入稿が可能である
- 業者の提供するアルバム制作ソフトが無い(業者提供のソフトがある場合は、基本はそちらで作りましょう)
まだどのフォトブックにするか決めていない場合は、以下の記事を参照ください。
フォトブックごとの価格や特徴をまとめています。
PDFの仕様を確認しよう
基本的に原稿は「塗り足し」を含めて作成する、となっていると思います。
「塗り足し」とは、印刷した後に切り落とされる部分のことになります。実際の完成サイズよりも少し大きめに印刷して周りを切り落とすことで端まできれいに印刷されます。
また、入稿するデータに「トンボ(トリムマーク)」が必要な場合と不要な場合があります。
「トンボ」とは、先ほどの「塗り足し」部分を切り落とす目印となるものです。
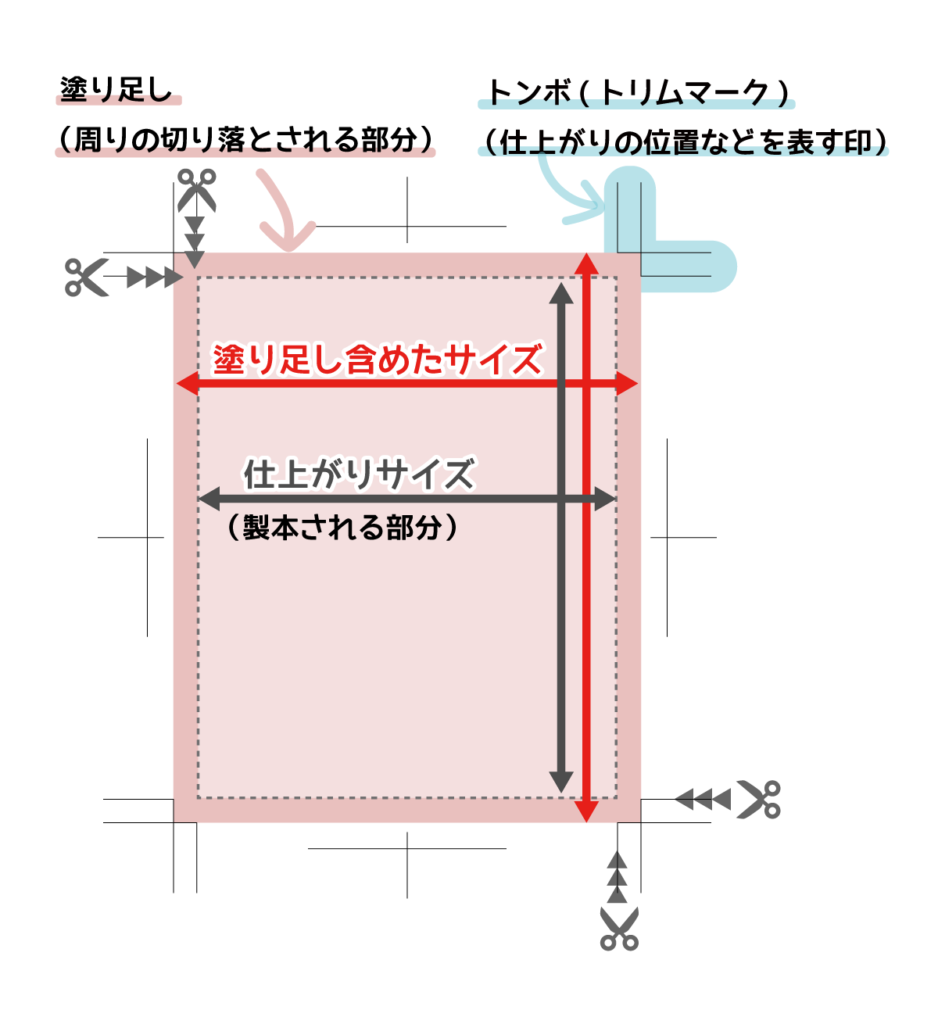
Canvaで原稿のPDFを作る際には、業者に提出するPDFに「トンボなし」か「トンボあり」かで作り方が変わるので注文する業者の資料をしっかり確認しましょう。
「トンボなし」で作ったPDFと「トンボあり」で作ったPDFの比較は以下のようになっています。
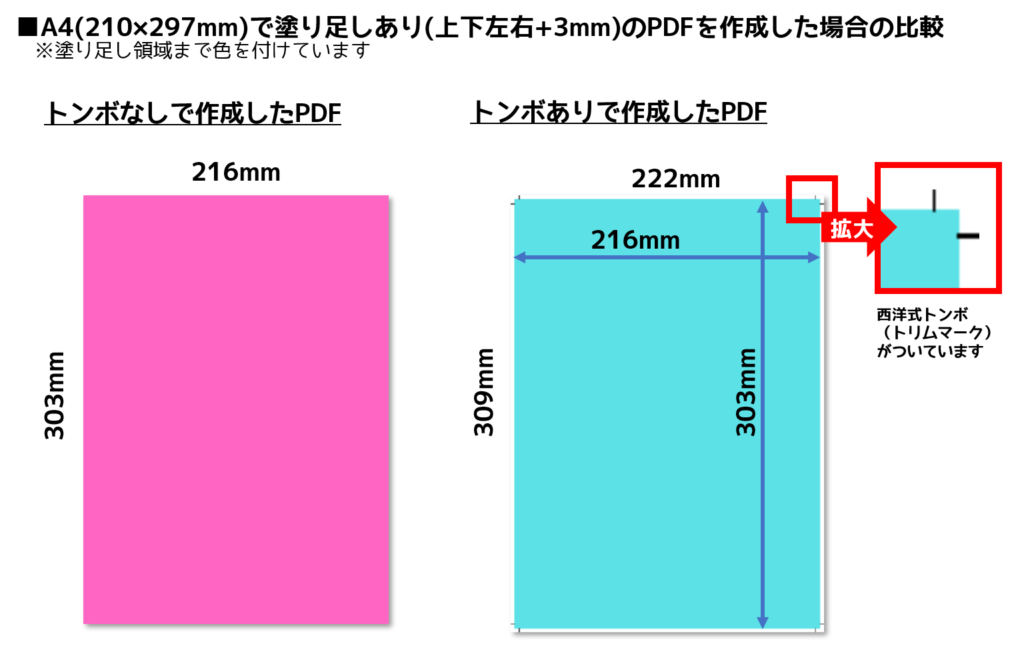
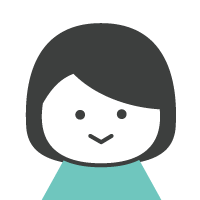
原稿サイズに問題ないか不安な場合は、作成したサンプルのPDFを業者に送付して確認してみましょう。
Canvaの無料版は途中でサイズの変更ができないので、サイズを間違えると最初からやり直しとなってしまいます。
「トンボなし」のPDFを作成する場合の手順はこのまま以下を参照ください。
「トンボあり」のPDFを作成する場合の手順は【PDF入稿】「塗り足しあり」で「トンボあり」で作成する手順を参照ください。
【PDF入稿】「塗り足しあり」で「トンボなし」で作成する手順
「塗り足しあり」で「トンボなし」のPDFを作成する場合の手順です。
新規デザインの作成
右上の「デザイン」から「カスタムサイズ」をクリック。
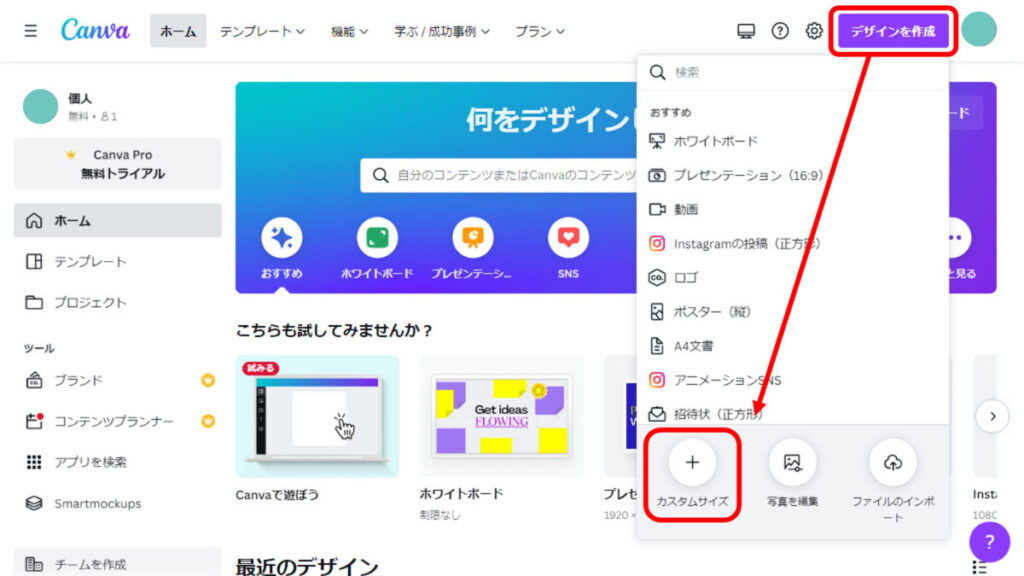
サイズを指定する
①単位を「mm」にします。
②業者から指定された塗り足しを含めたサイズを入力します。
画像はA4の例です。注文する業者の指定の長さにしてください。
【例】A4(210×297)の場合は、上下左右に+3mmずつが塗り足しになるので
幅:210+3+3=216mm
高さ:297+3+3=303mm
となります。
※フルフラットの場合などで、見開き2ページ分のサイズで原稿を作成するように業者から指定がある場合は2ページ分のサイズにしてください。
③「新しいデザインを作成」をクリック。
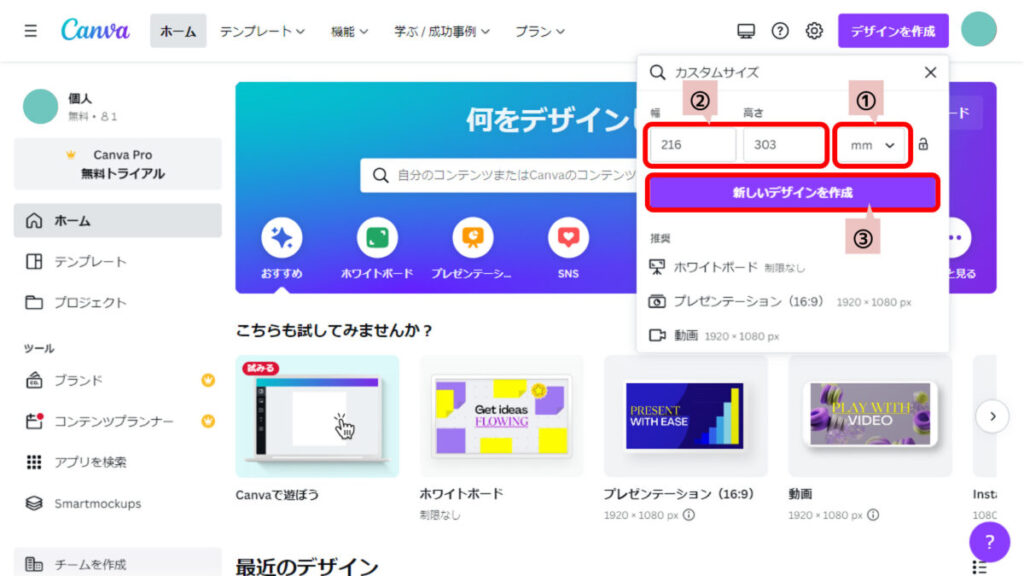
新しいタブで新規デザインが作成されます。
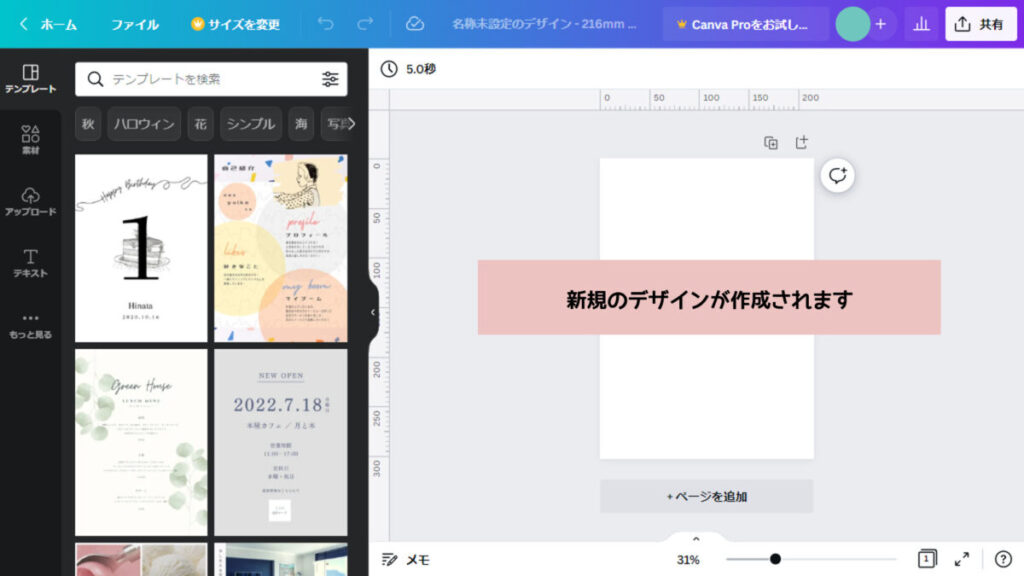
塗り足しの位置がわかるガイドを追加する
「ファイル」から「定規とガイドを表示をクリック」してチェックマークをつける。
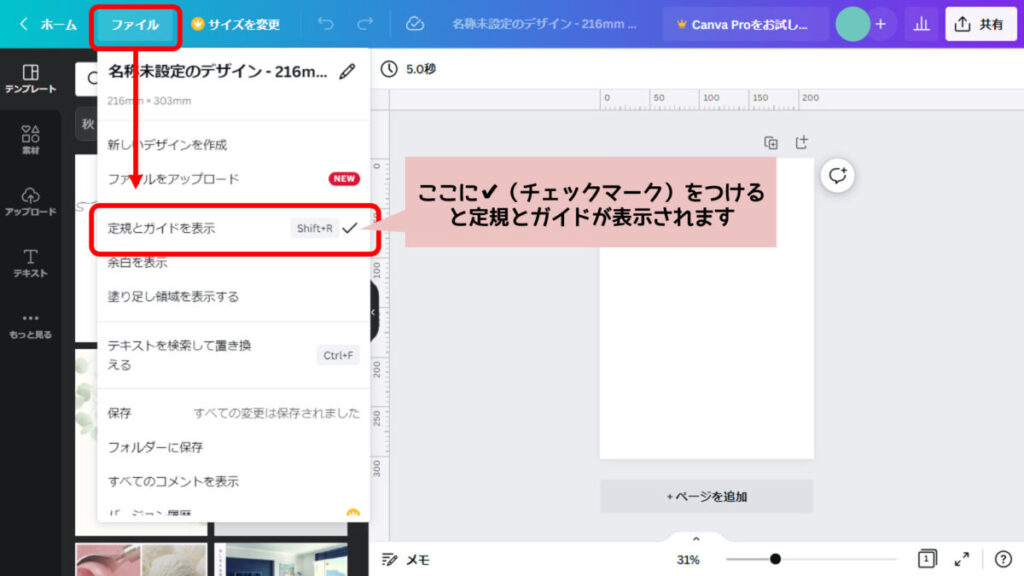
①下のほうの拡大率を80%程度にする(定規の1ミリ単位が見えやすい大きさ)
②縦の定規エリアをクリックしてそのまま右にドラッグすると用紙の上にガイド線がでてきます。
③塗り足しの3mmのところまでガイド線を持っていきます。
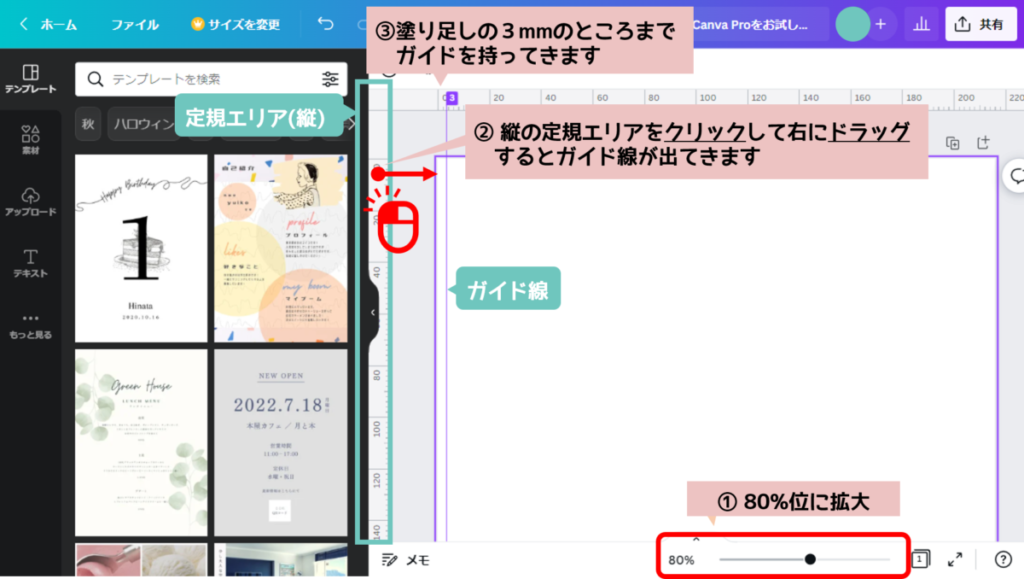
同様の手順で右端の塗り足しにもガイド線をいれます。
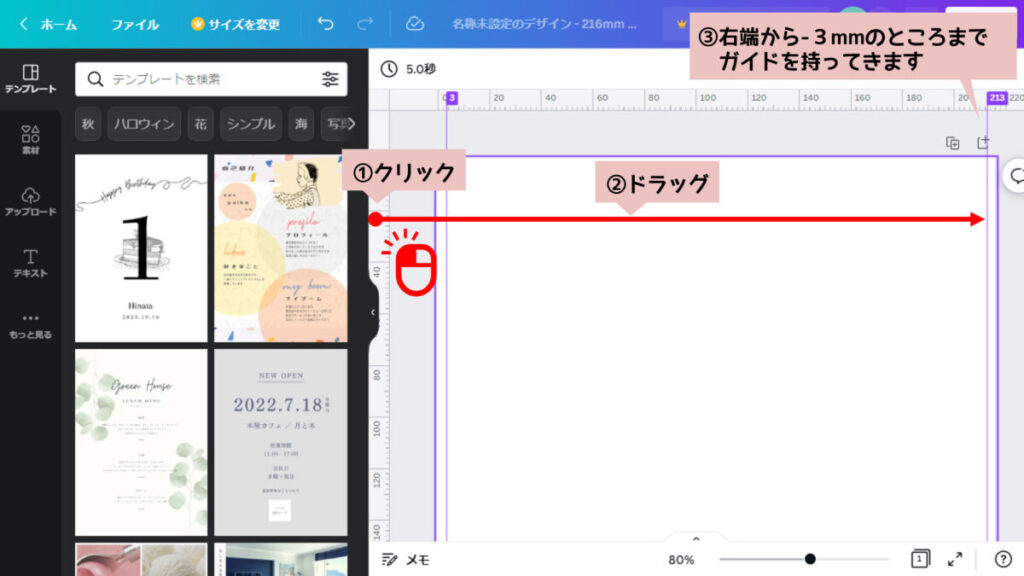
同様の手順で上端の塗り足しにもガイド線をいれます。
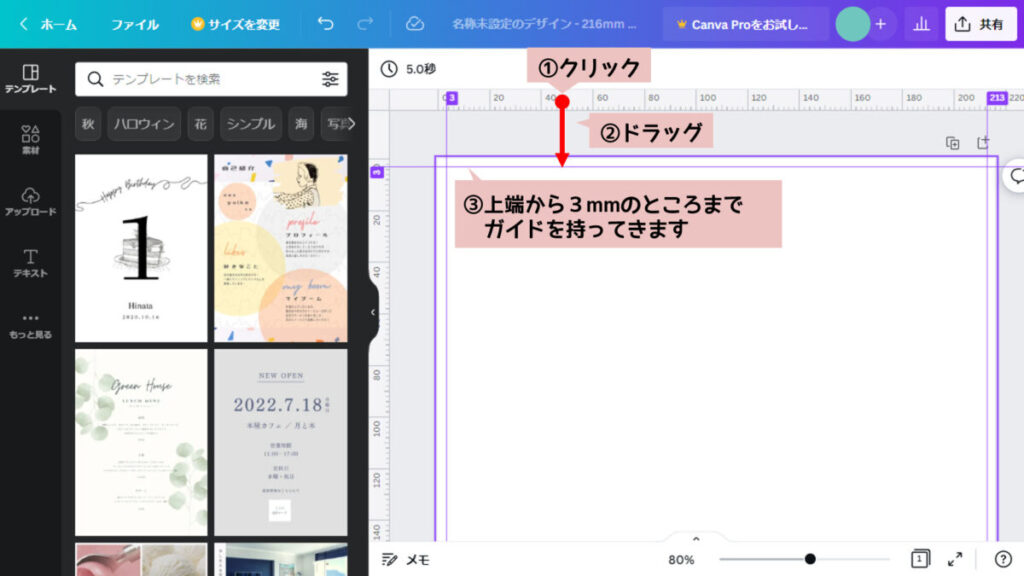
同様の手順で下端の塗り足しにもガイド線をいれます。
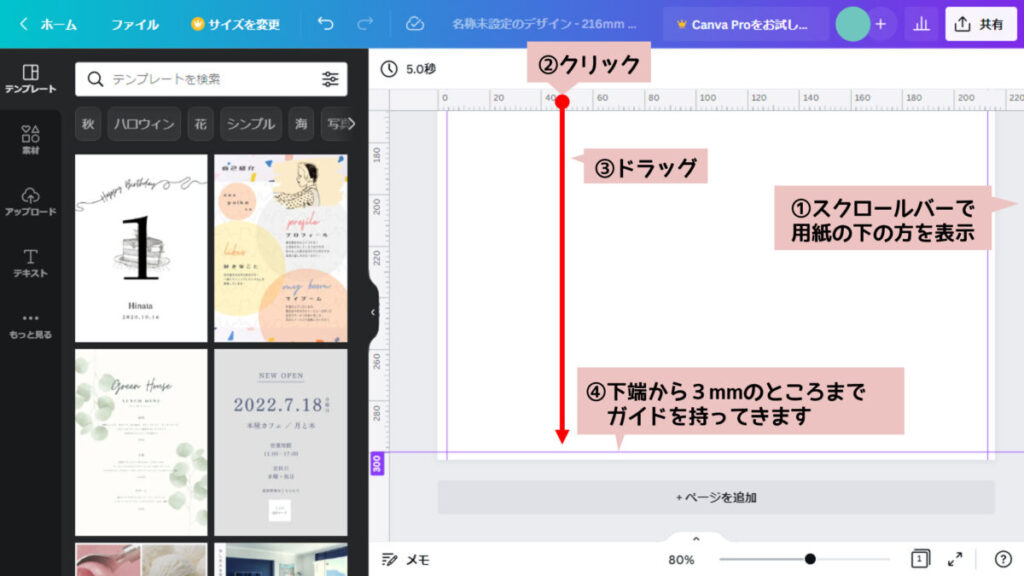
拡大率を30%くらいにして、上下左右の塗り足し位置にガイドが入っていることを確認しましょう。
※ガイドは印刷されません。デザイン作成の際に、切り落とされる位置を確認するために使います。
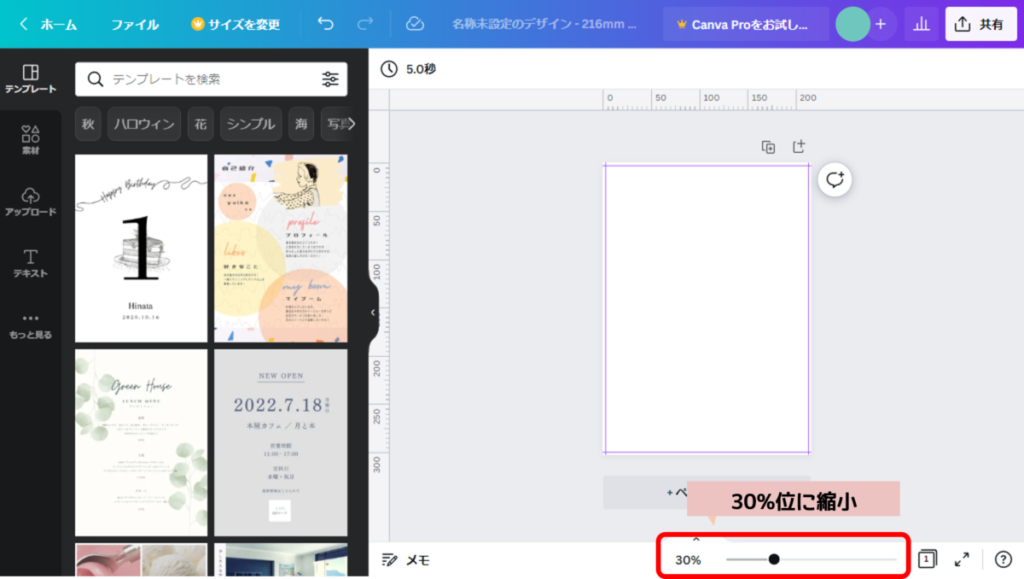
名称を変更する
①上部の「名称未設定のデザイン」の部分をクリックして、「アルバムのひな型」という名前に変更します。ここまでで、ひな型の作成は終了です。
②ホームをクリックして編集画面から抜けてホームに戻ります。
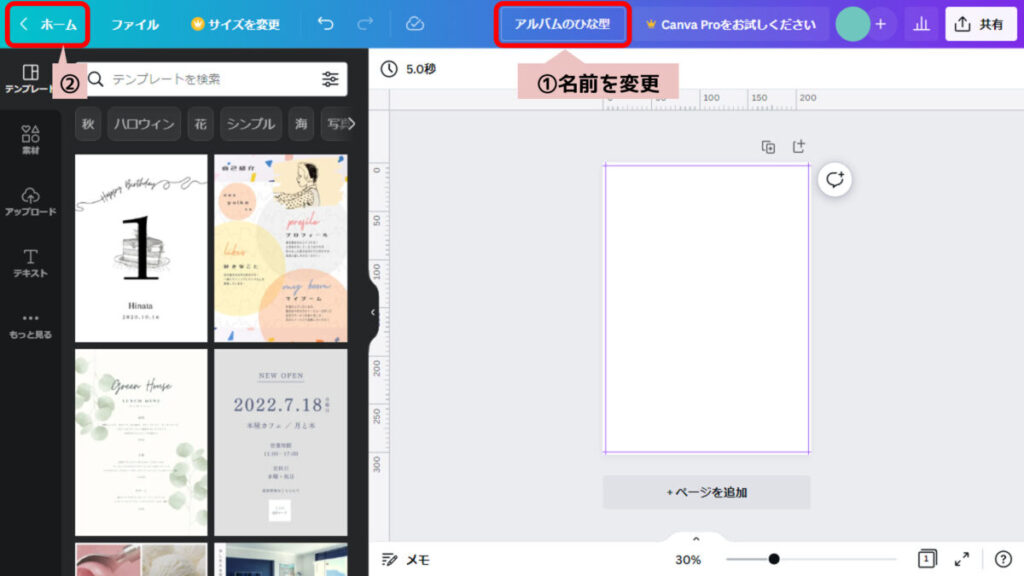
①ホームの「プロジェクト」をクリック
②デザインの中に「アルバムのひな型」というファイルができていることを確認できます。
※たまに反映に時間がかかる場合があります。再読み込みしたりブラウザを落として上げなおすなどをしてみましょう。
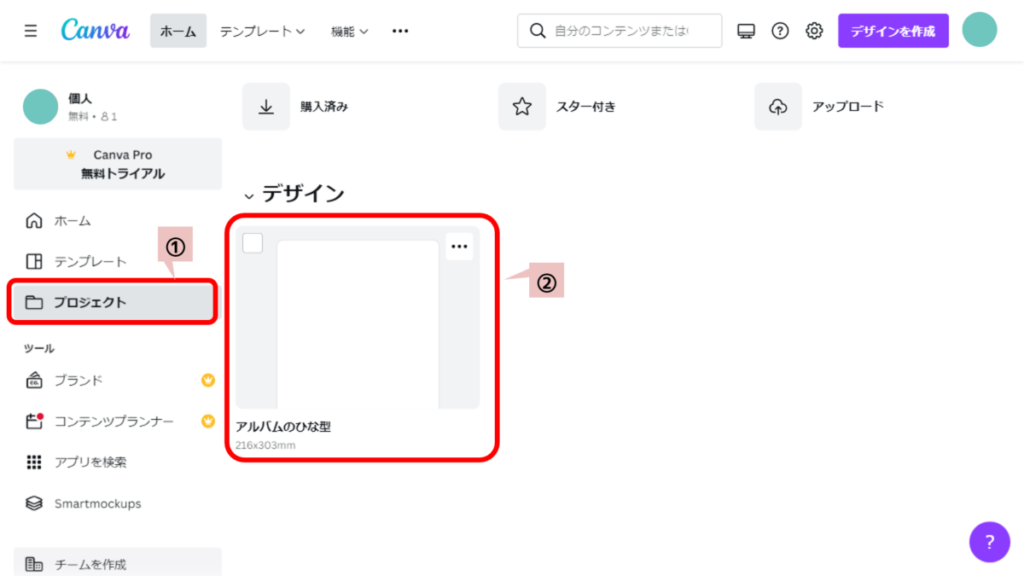
ひな型をベースに編集用ファイルを作る
ひな型の右上の「…」をクリックして「コピーを作成」をクリックします。
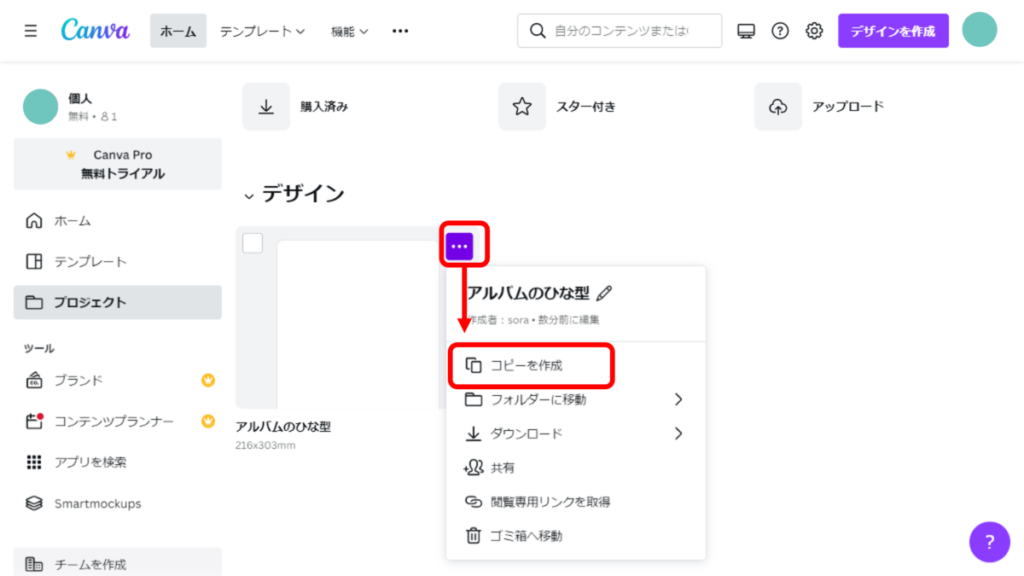
コピーが作成されます。
今後はこのコピーした方を編集していきましょう。
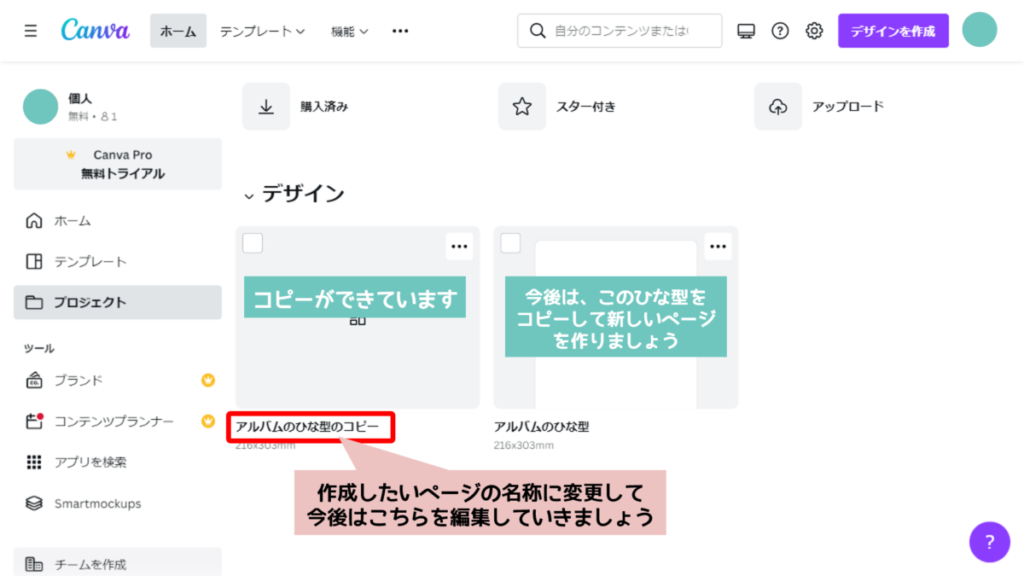
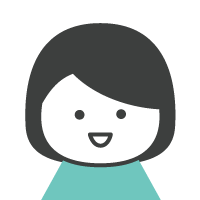
新しいファイルを作りたいときは、ひな型ファイルをコピーしてつくることでサイズ指定やガイドを入れる手間が省けます。
1つのファイルにアルバム全ページを入れることも可能ですが、複数人で作成していくことも考慮して、以下のようにルールを決めてファイルを分けて作成していくことをおススメします。
- 見開きの2ページを1つのファイルにする
- イベントごとにファイルを分ける
- 作成担当者ごとにファイルを分ける
試しにPDFで出力してみよう
試しにPDFで出力してみましょう。
まず、ひな形をコピーしたファイルを開きます。ここでは「サンプル2」というタイトルにしています。
①用紙をクリック
②左上の虹色の四角をクリック
③カラーパレットが出てきます
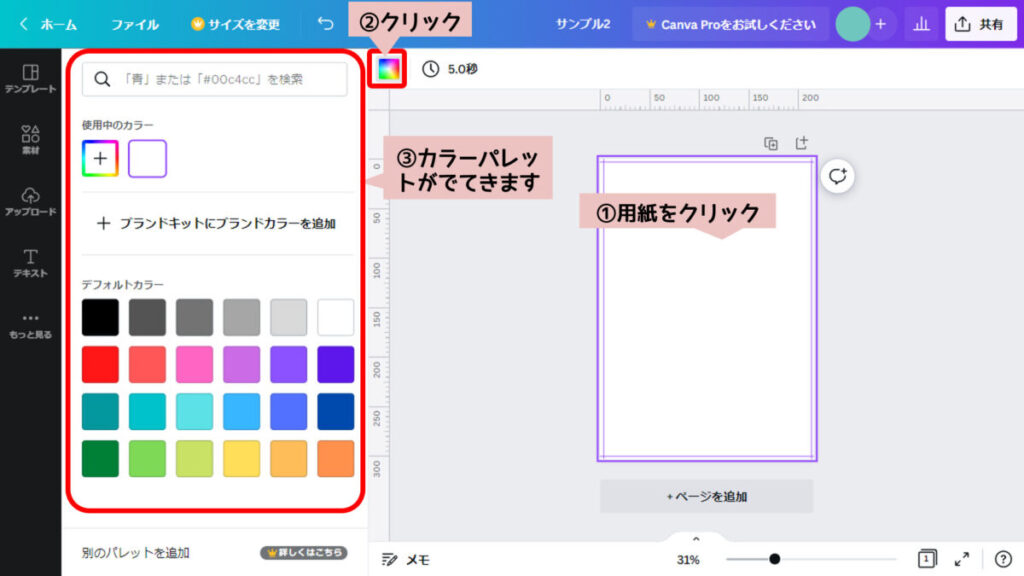
カラーパレットから適当な色を選択すると、背景全体に色が反映されます。
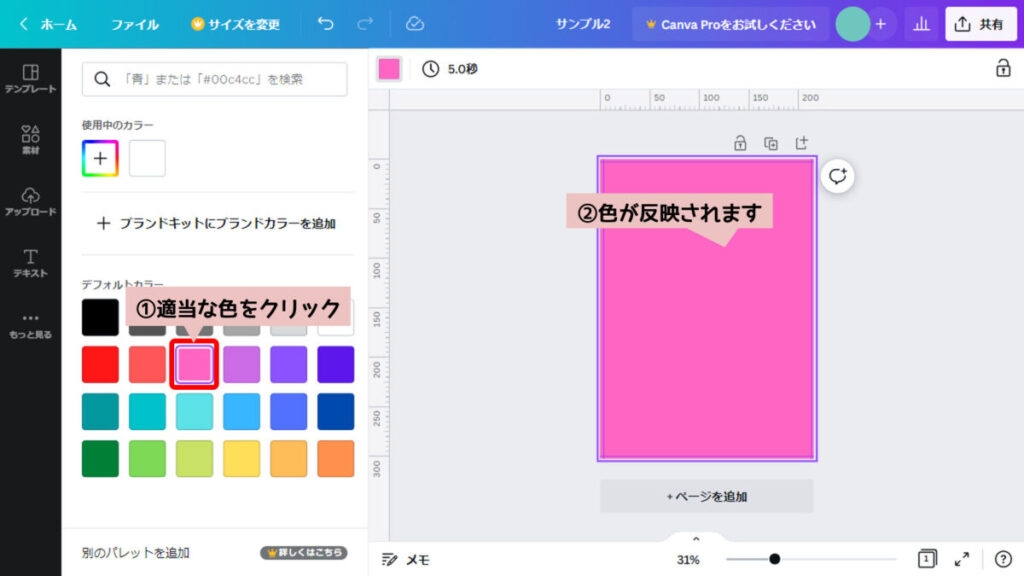
右上の「共有」から「ダウンロード」を選択
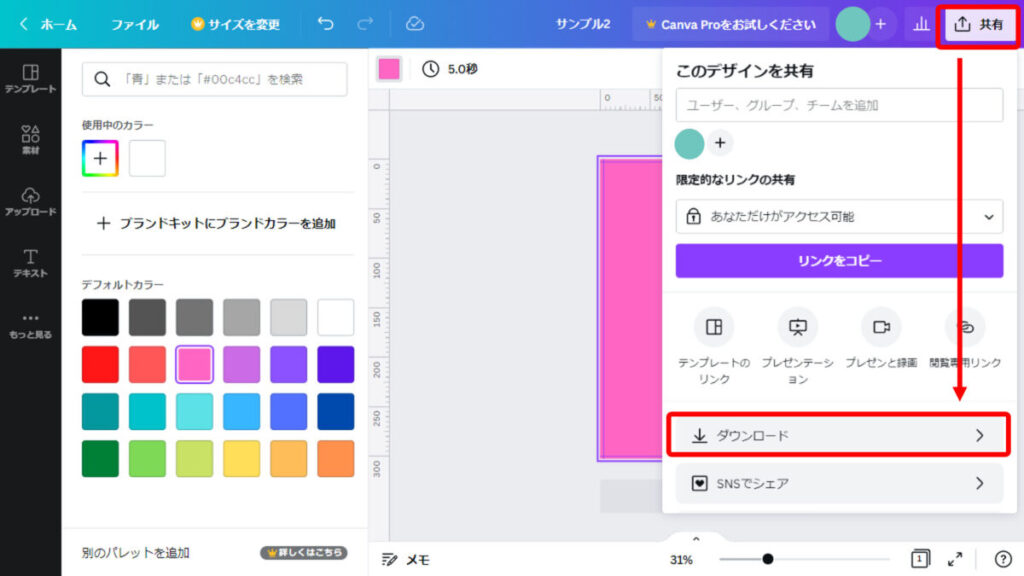
ファイルの種類から「PDF(印刷)」を選択
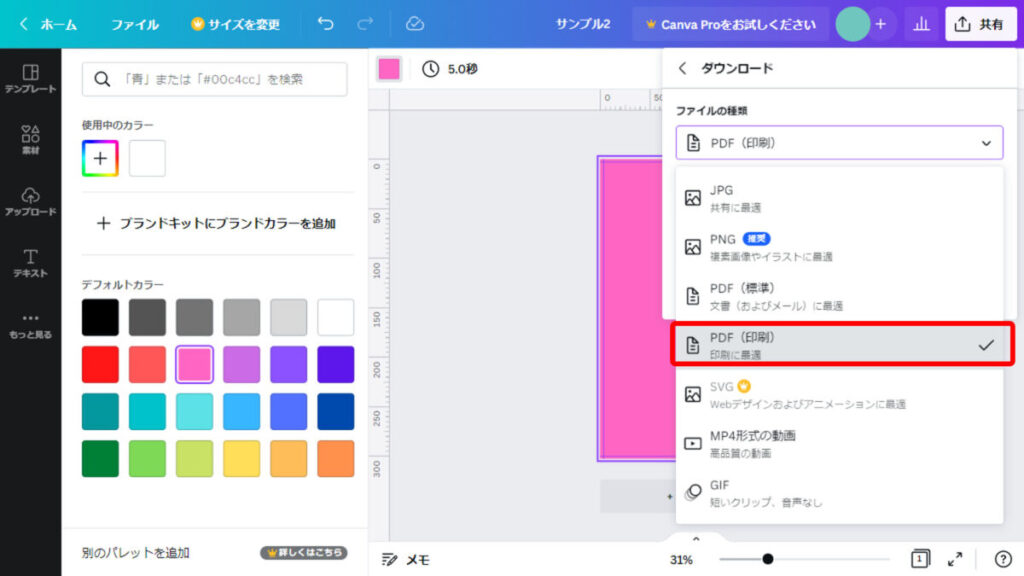
「ダウンロード」をクリックするとPDFファイルのダウンロードが始まります。
※「トリムマークと塗り足し」はチェック不要です。すでに塗り足しを含んだサイズで作成しているので、チェックをいれると塗り足しとトンボ(トリムマーク)が余分に追加されてしまいます。
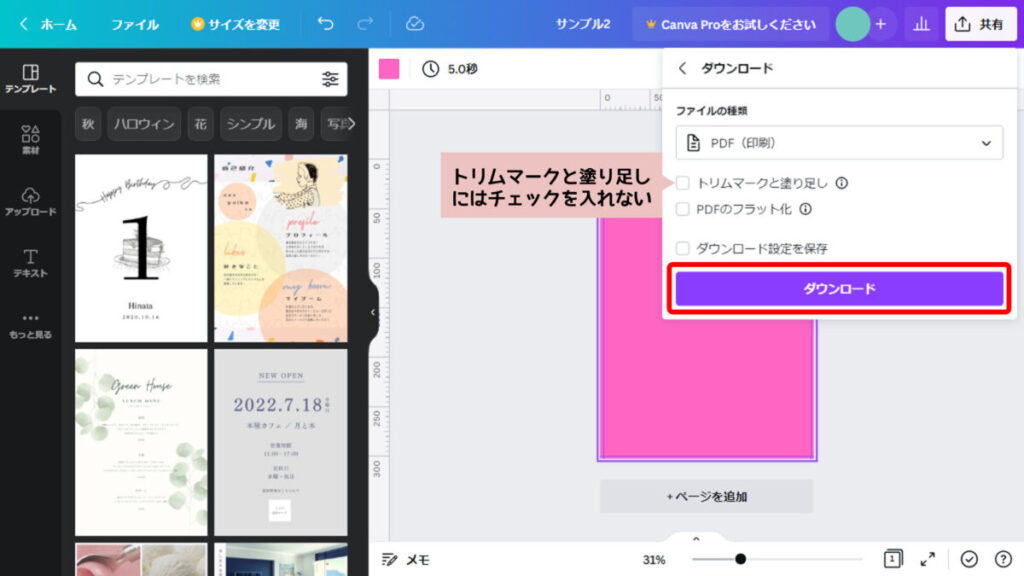
↓こんな感じのただのピンクのPDFができていると思います。
サイズはPDFを開いてプロパティなどで確認できると思います。
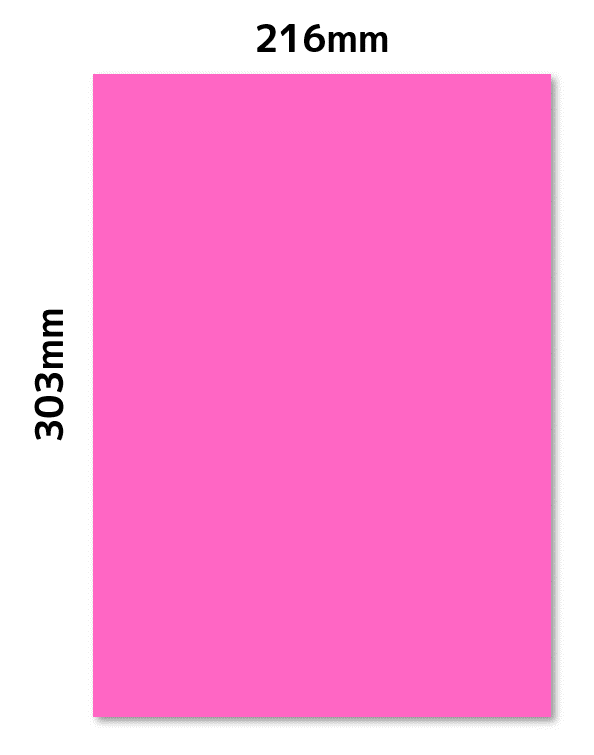
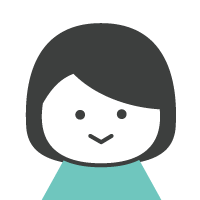
「トンボなし」のPDF作成手順はここでおしまいです。
以降は「トンボあり」のPDF作成手順になります。
【PDF入稿】「塗り足しあり」で「トンボあり」で作成する手順
「塗り足しあり」で「トンボあり」のデータを作成する場合の手順です。
※「トンボなし」のデータを作成する場合は【PDF入稿】「塗り足しあり」で「トンボなし」で作成する手順を参照してください。
新規デザインの作成
右上の「デザインを作成」から「カスタムサイズ」をクリック
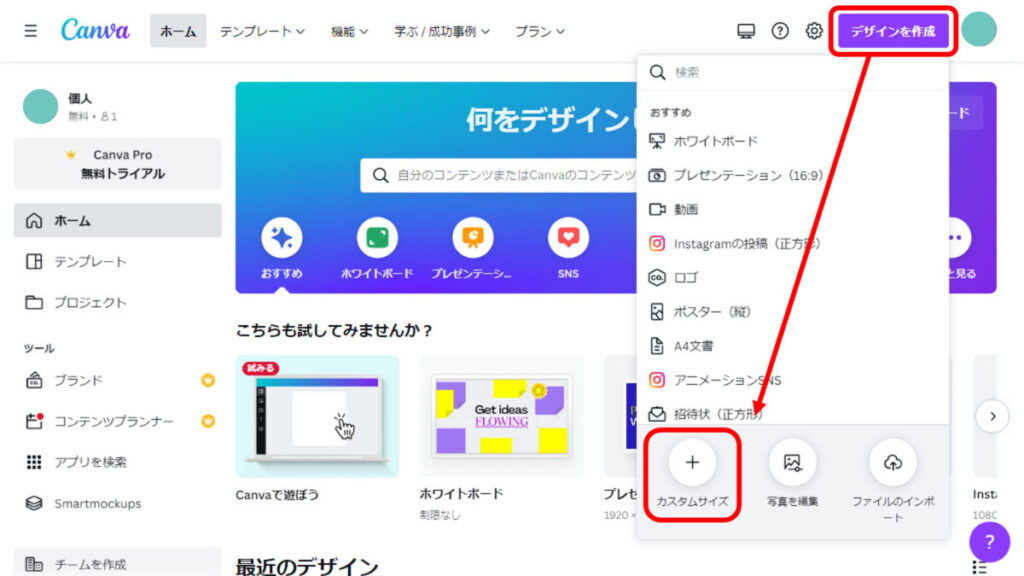
サイズを指定する
①単位を「mm」にします。
②業者から指定された塗り足しを含めないサイズを入力します。
画像はA4の例です。注文する業者の指定の長さにしてください。
【例】A4(210×297)の場合は、
幅:210mm
高さ:297mm
となります。
※フルフラットの場合などで、見開き2ページ分のサイズで原稿を作成するように業者から指定がある場合は2ページ分のサイズにしてください
③「新しいデザインを作成」をクリック。
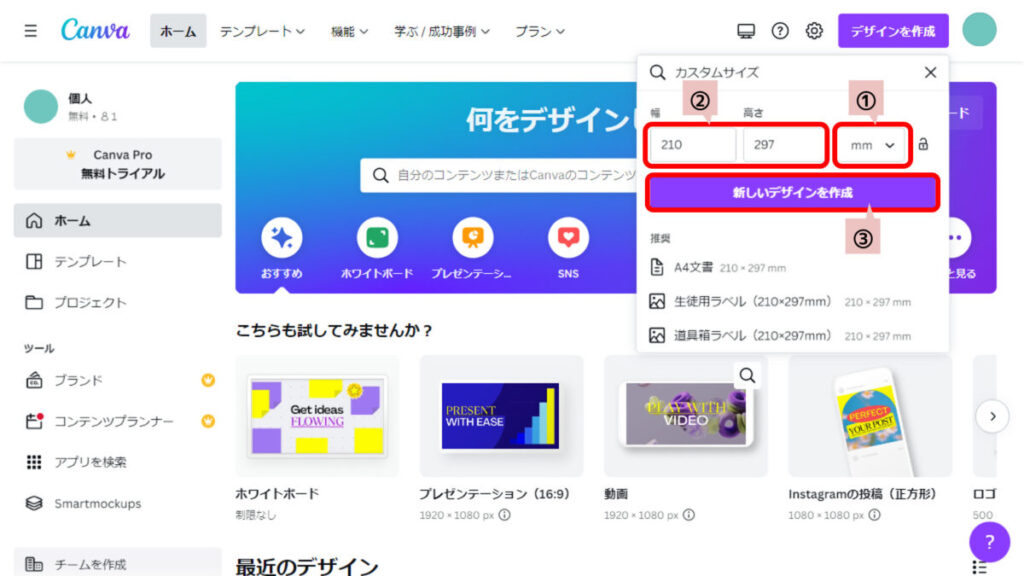
新しいタブで新規デザインが作成されます。
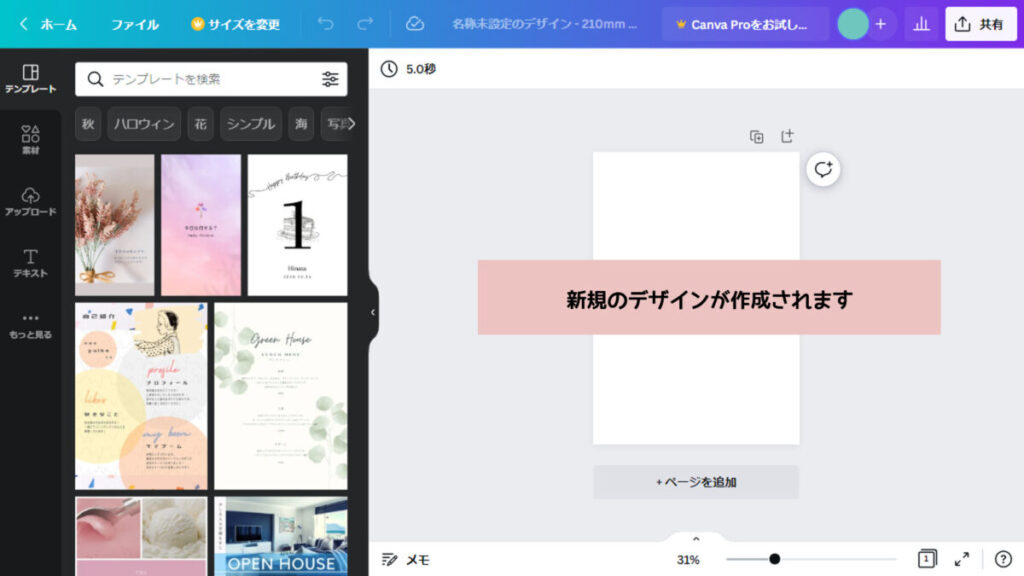
塗り足しを追加する
「ファイル」から「定規とガイドを表示」と「塗り足し領域を表示する」をクリックしてチェックマークをつけます。
上と左に定規、点線の外側に塗り足し領域が表示されます。
※定規は必須ではないですが、あると便利なのでチェックを入れておきましょう。
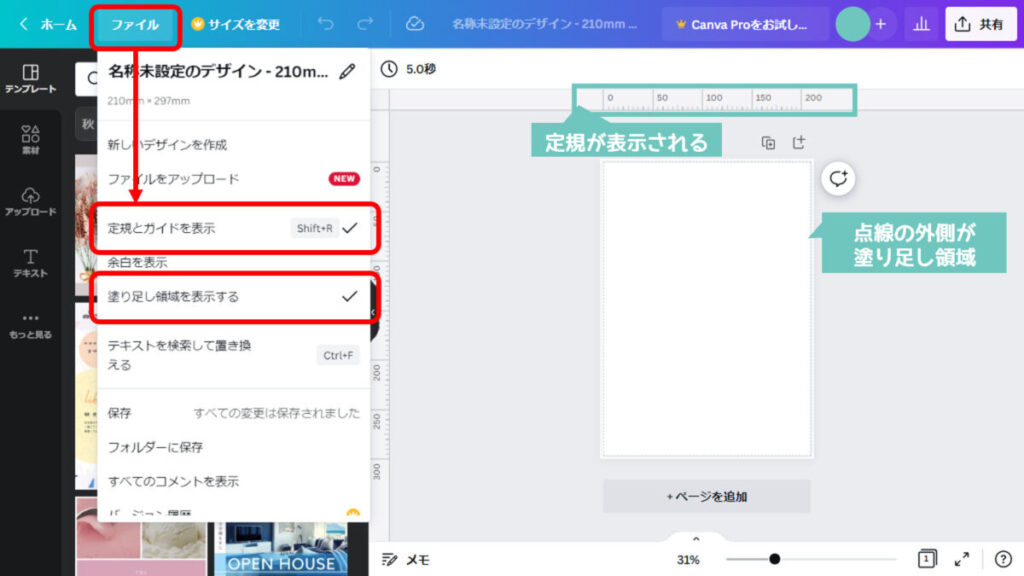
名称を変更する
①上部の「名称未設定のデザイン」の部分をクリックして、「アルバムのひな型」という名前に変更します。ここまでで、ひな型の作成は終了です。
②ホームをクリックして編集画面から抜けてホームに戻ります。
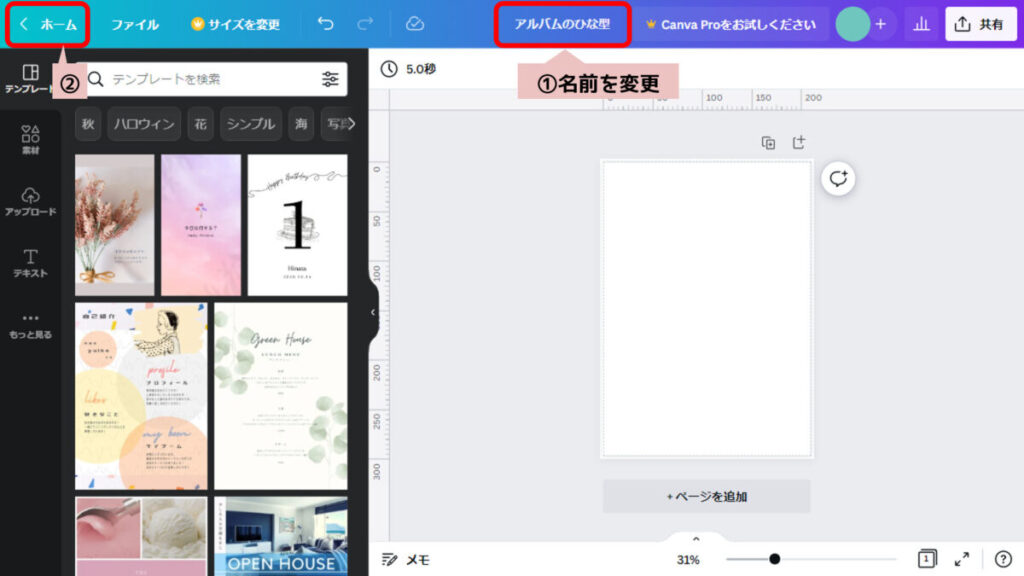
①ホームのプロジェクトをクリック
②デザインの中に「アルバムのひな型」というファイルができていることを確認できます
※たまに反映に時間がかかる場合があります。再読み込みしたりブラウザを落として上げなおすなどをしてみましょう。
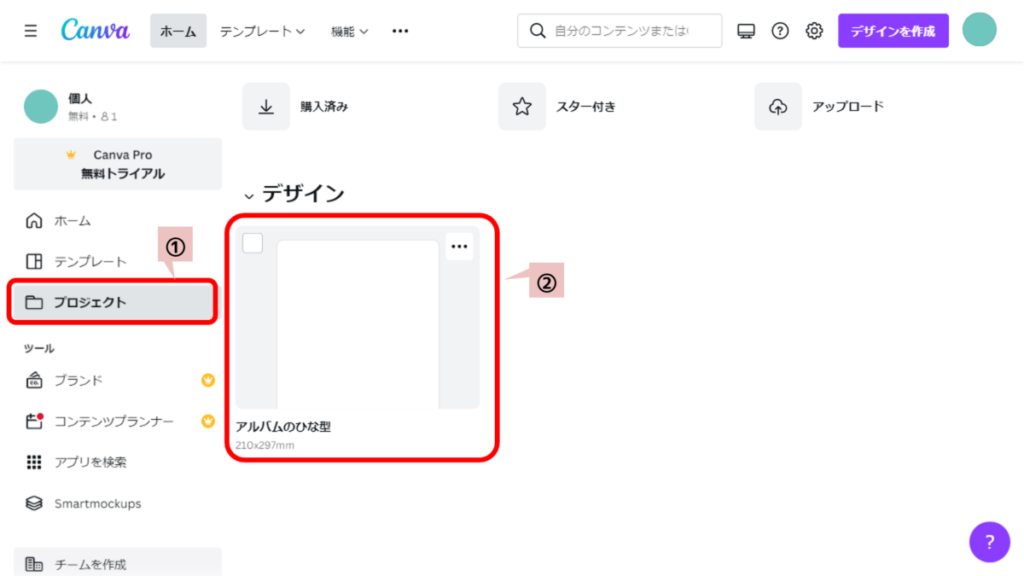
ひな型をベースに編集用ファイルを作る
ひな型の右上の「…」をクリックして「コピーを作成」をクリックします。
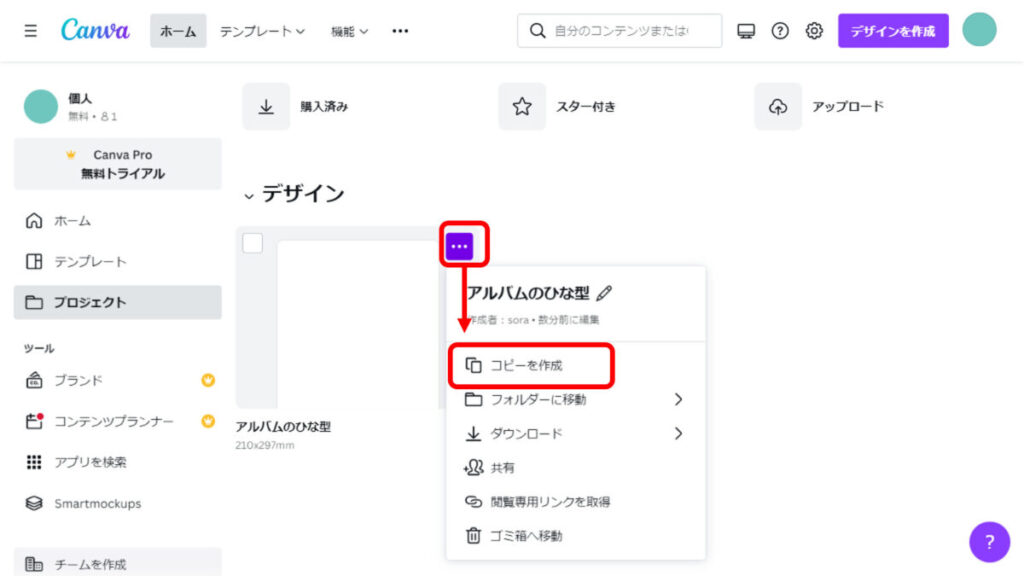
コピーが作成されます。
今後はこのコピーした方を編集していきましょう。
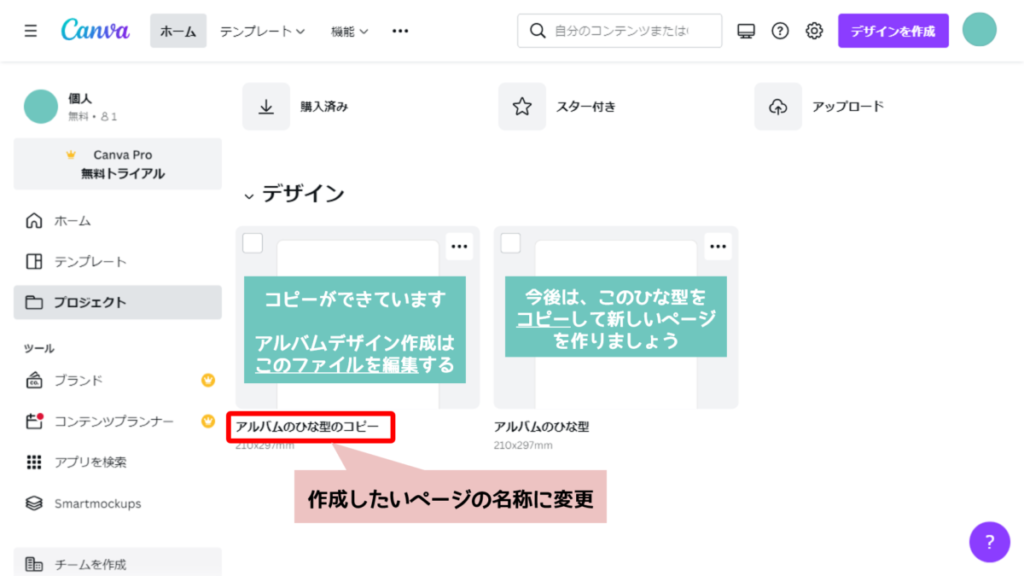
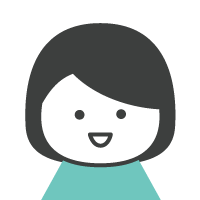
新しいファイルを作りたいときは、ひな型ファイルをコピーしてつくることでサイズ指定や塗り足しを入れる手間が省けます。
1つのファイルにアルバム全ページを入れることも可能ですが、複数人で作成していくことも考慮して、以下のようにルールを決めてファイルを分けて作成していくことをおススメします。
- 見開きの2ページを1つのファイルにする
- イベントごとにファイルを分ける
- 作成担当者ごとにファイルを分ける
試しにPDFで出力してみよう
試しにPDFで出力してみましょう。
まず、ひな形をコピーしたファイルを開きます。
①用紙をクリック
②左上の虹色の四角をクリック
③カラーパレットが出てきます
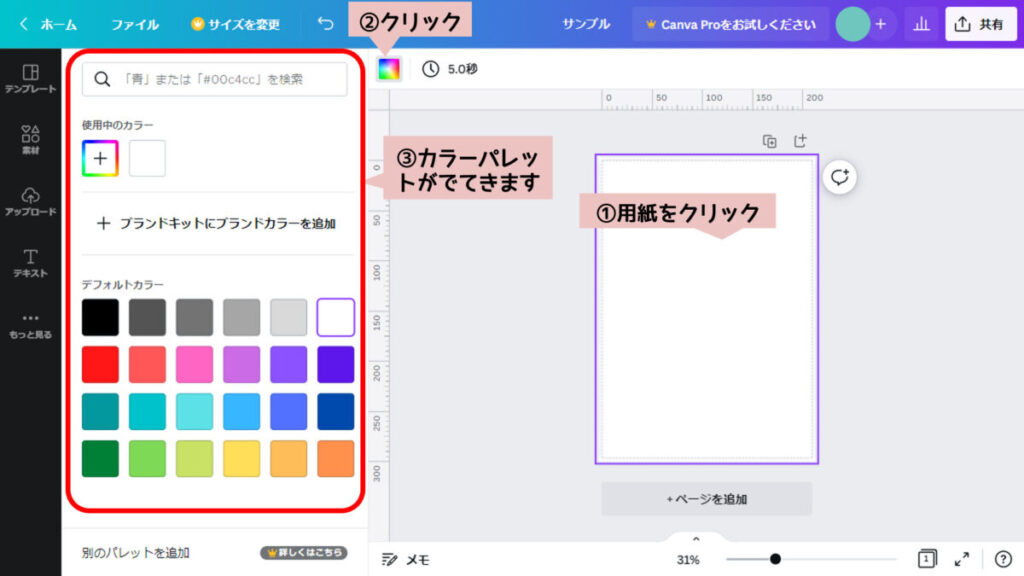
カラーパレットから適当な色を選択すると、背景全体に色が反映されます。
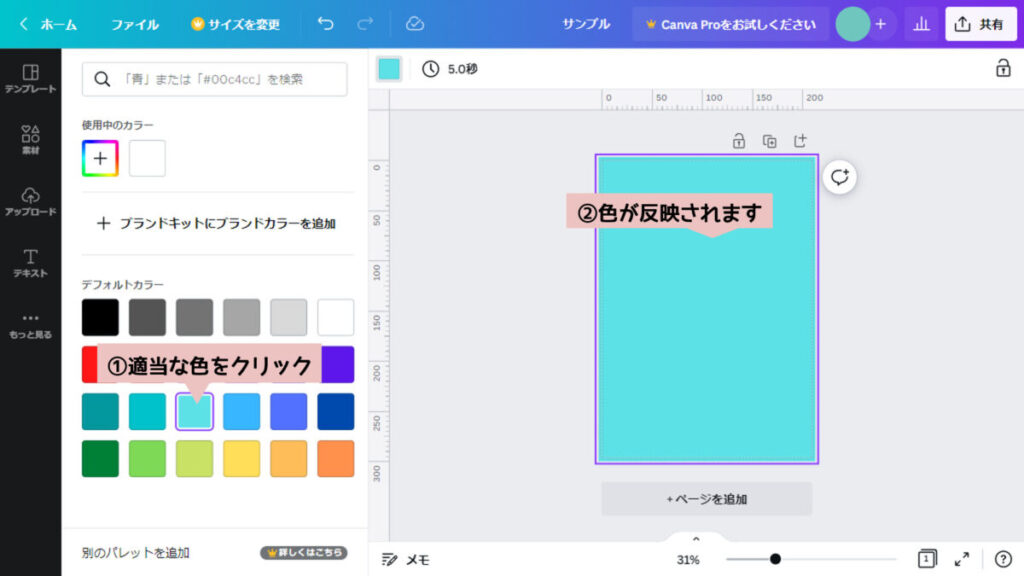
右上の「共有」から「ダウンロード」を選択
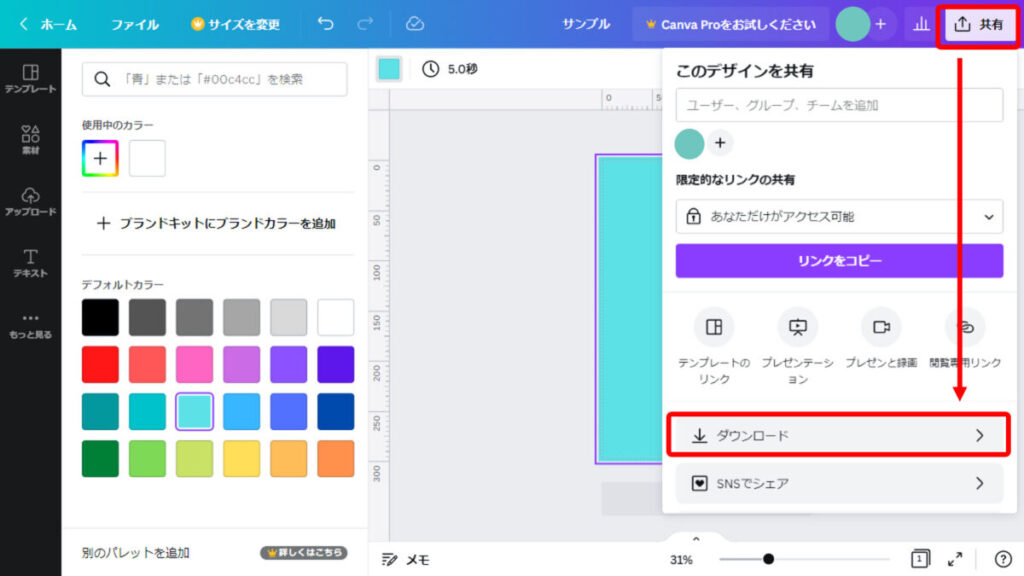
ファイルの種類から「PDF(印刷)」を選択
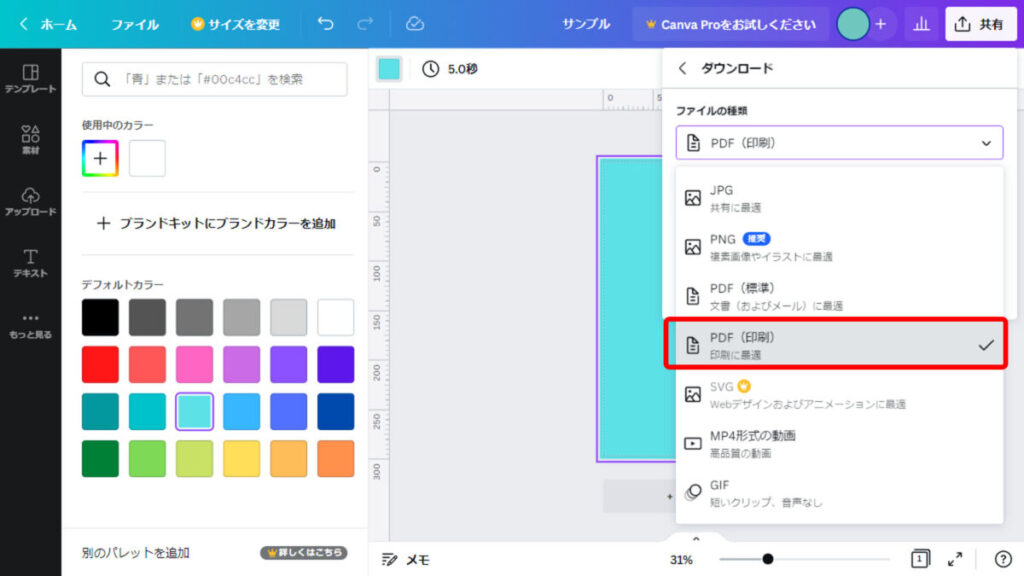
①「トリムマークと塗り足し」にチェックをいれます
②「ダウンロード」をクリックするとPDFファイルのダウンロードが始まります。
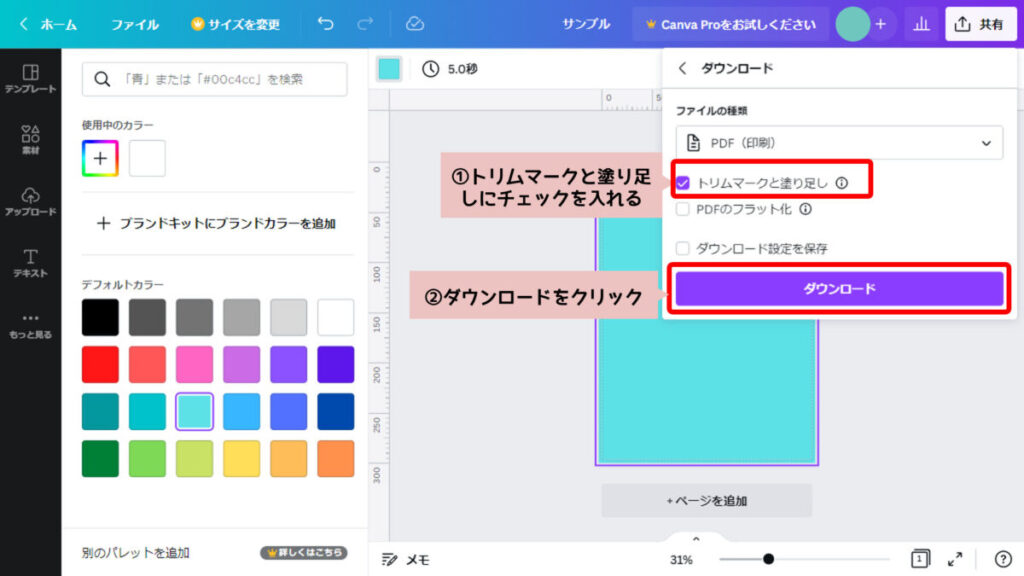
↓こんな感じのトンボ(トリムマーク)がついたPDFができていると思います。
このトンボは西洋式なので日本式のトンボと少し違います。このトンボで問題ないか念のため業者にPDFを送って確認しましょう。
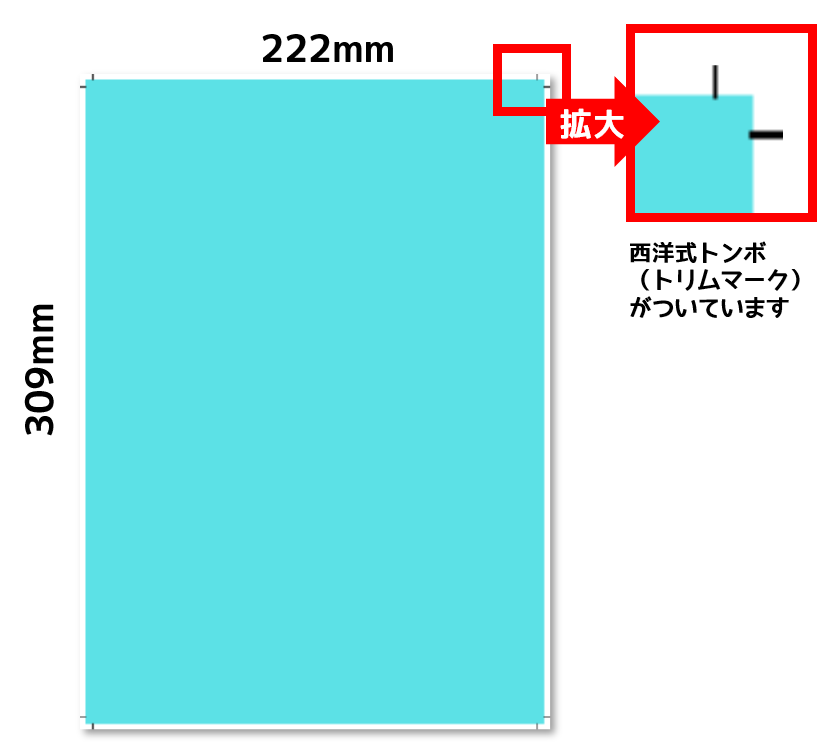
まとめ
CanvaでPDF入稿用の適切なサイズの原稿を作る手順を「トンボなし」「トンボあり」に分けて紹介しました。
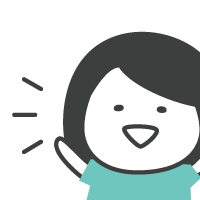
作成した原稿をひな型にしてデザインを作成していきましょう!