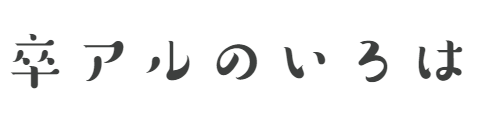※本サイトはアフィリエイト広告を利用しています。
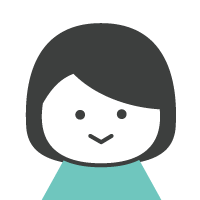
ペイント3Dを使って写真から人物を切り抜く方法をご紹介します。
卒園アルバム制作で、人物の切り抜きが使えると、「動きのあるページ」や「人物をたくさん入れたページ」を作ることができますよ。
はじめに
この記事は「無料ツールで切り抜きしたい」方向けの記事です。
有料の Photoshop を持っている方やCanva Pro利用の方はもっと簡単に切り抜きできるので、そちらで切り抜きしてくださいね。
切り抜いた画像は背景を透明にできるPNGフォーマットで保存しますが、フォトブックによってはPNGが使えないものがあるので、事前確認をしてください。
ペイント3Dについて
ペイント3Dはwindows10で標準でインストールされているツールです。
見つからなければMicrosoft Storeから無料でダウンロードできます。
→ ペイント3D
macの方は使えないと思います。ううっ・・・ごめんなさい。
ペイント3Dを起動する
ここからペイント3Dで写真の人物を切り抜く手順を説明します。
まずはソフトを起動しましょう。
- ① ウィンドウマークをクリック
- ② アプリ一覧から「ペイント3D」をクリック
「は」のところにあります
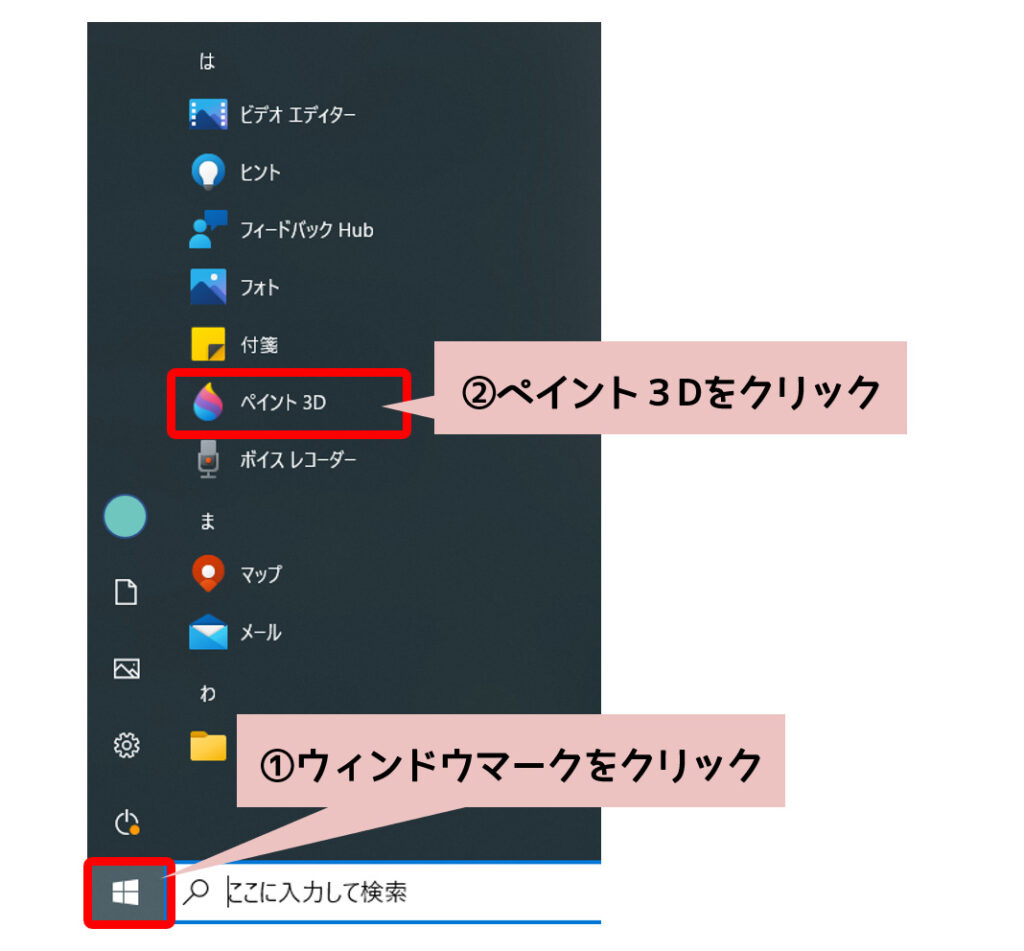
切り抜きしたい写真を開く
バックアップは終わった前提ですすめます。
まず、切り抜きしたい写真の画像ファイルを開きます。
- ① 3Dペイントの起動画面から「開く」をクリック
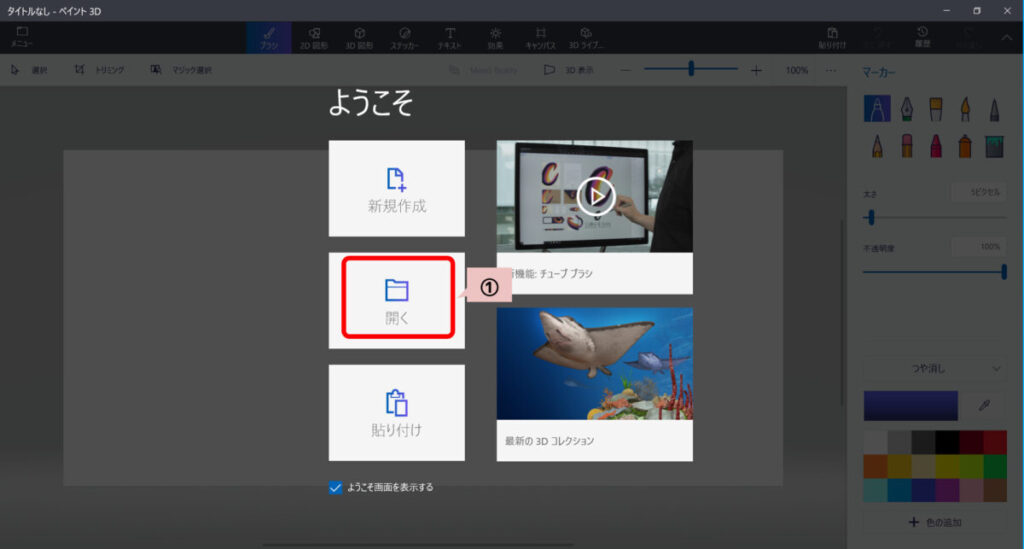
- ② 「ファイルの参照」をクリック
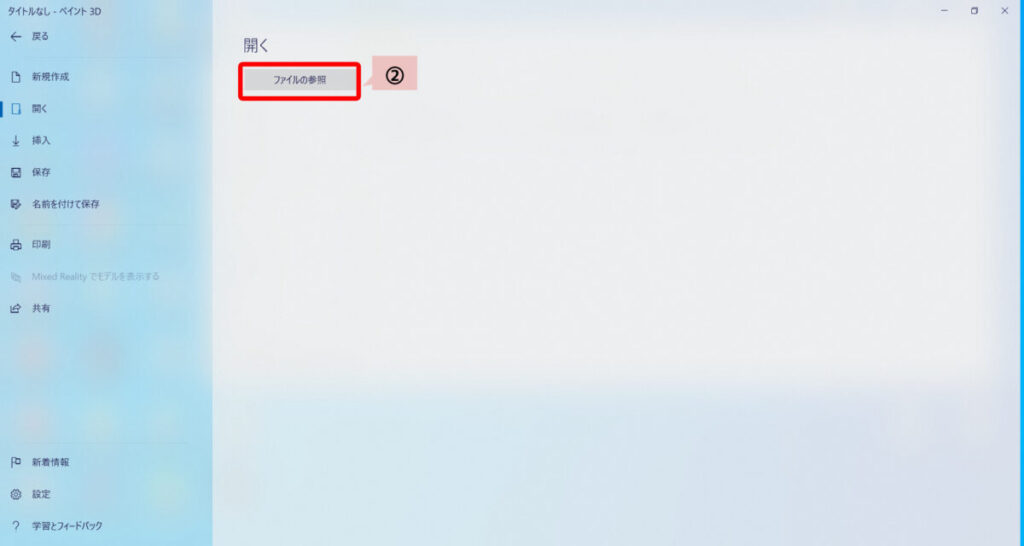
写真を選択して開いた状態が以下です。
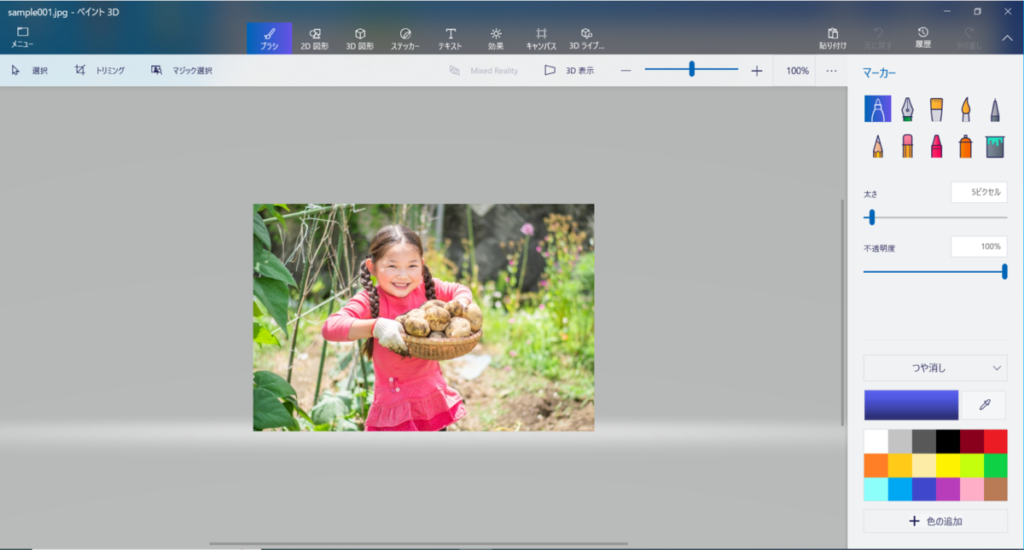
マジック選択で範囲を選択
自動の範囲選択ツールである「マジック選択」の機能を使って切り抜く範囲を選択します。
- ① 「マジック選択」をクリック
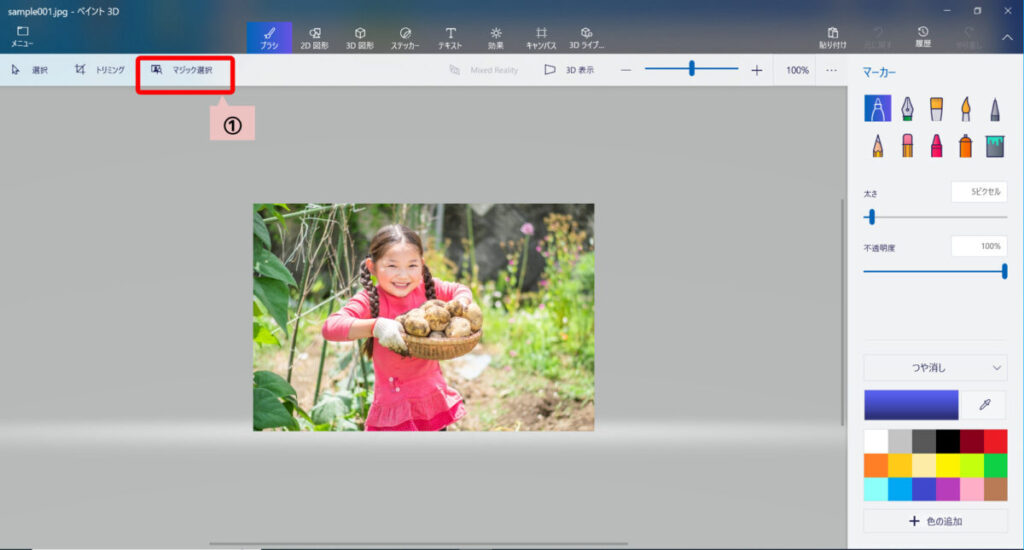
- ② 切り抜きたい人物を四角の枠で囲むように白丸を移動させる
- ③ 「次へ」をクリック

- ④ 自動で選択された結果が表示されます
※もしこの時点で問題なく選択されていたら⑨まで進んでください。
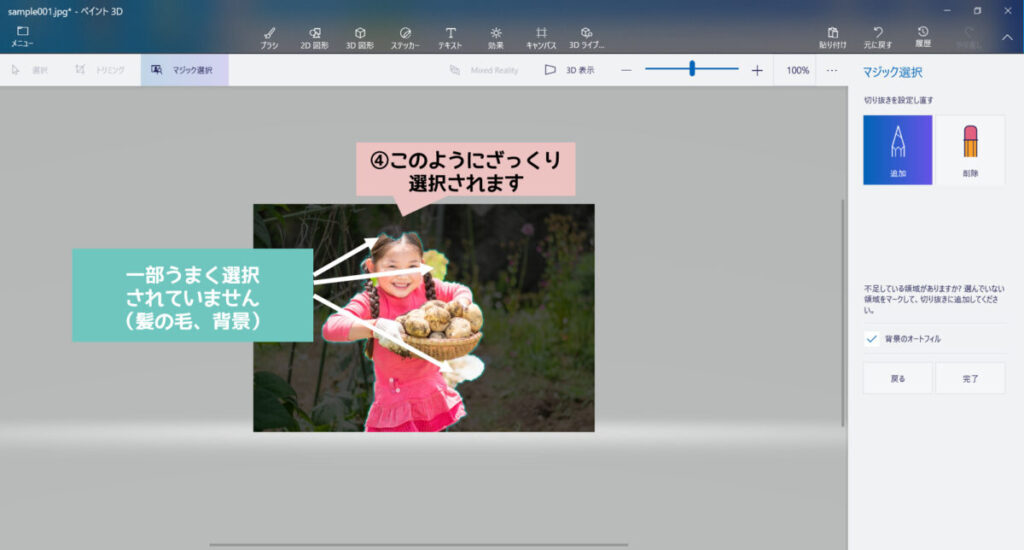
選択範囲に入っていない箇所を選択範囲に含めたい場合は以下の手順を実施してください。
- ⑤ 「追加」をクリック
- ⑥ 選択範囲に含めたいところをなぞる
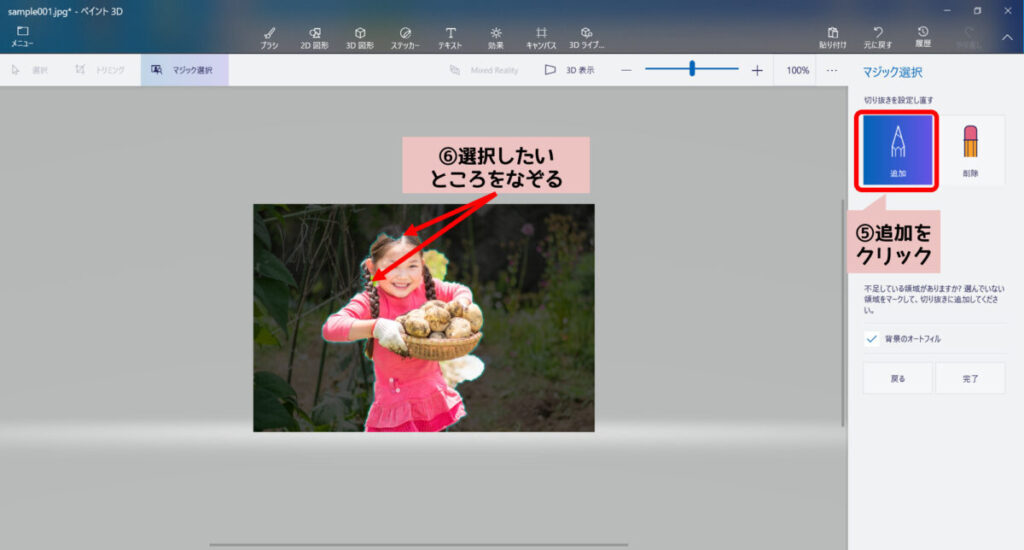
選択範囲に余計な箇所が含まれている場合は以下の手順を実施してください。
- ⑦ 「削除」をクリック
- ⑧ 消したいところをなぞる
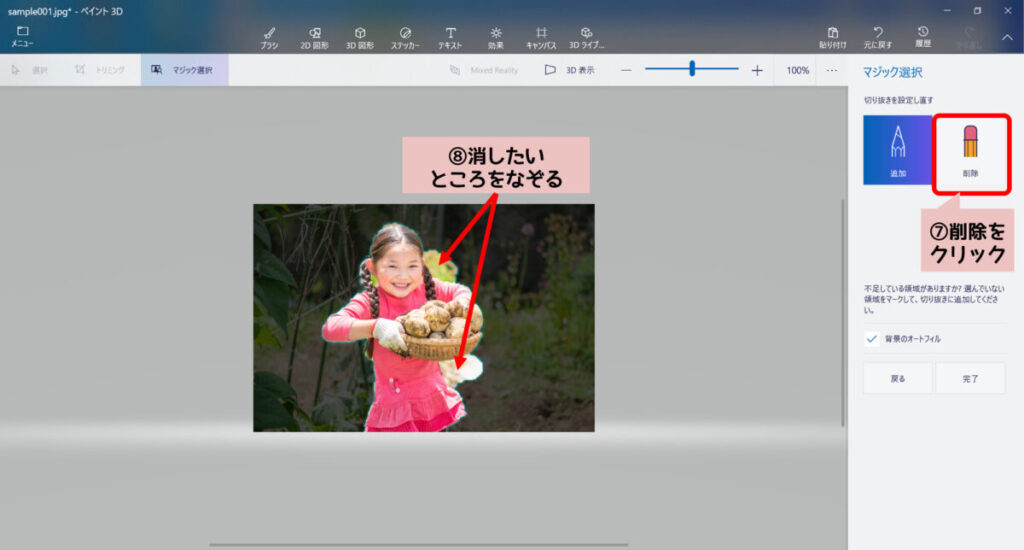
「追加」「削除」を繰り返して選択範囲を調整してください。
拡大するとやりやすいと思います。
- ⑨ 選択ができたら「完了」をクリック
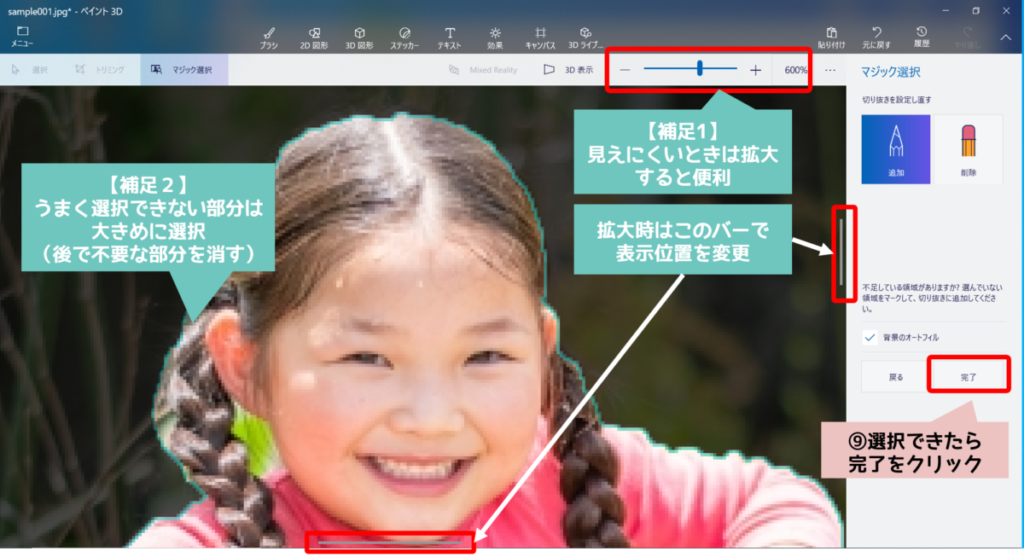
背景を削除する
選択した部分以外を削除して透明にする方法です。
- ① 右側にある「切り取り(はさみのマーク)」をクリック
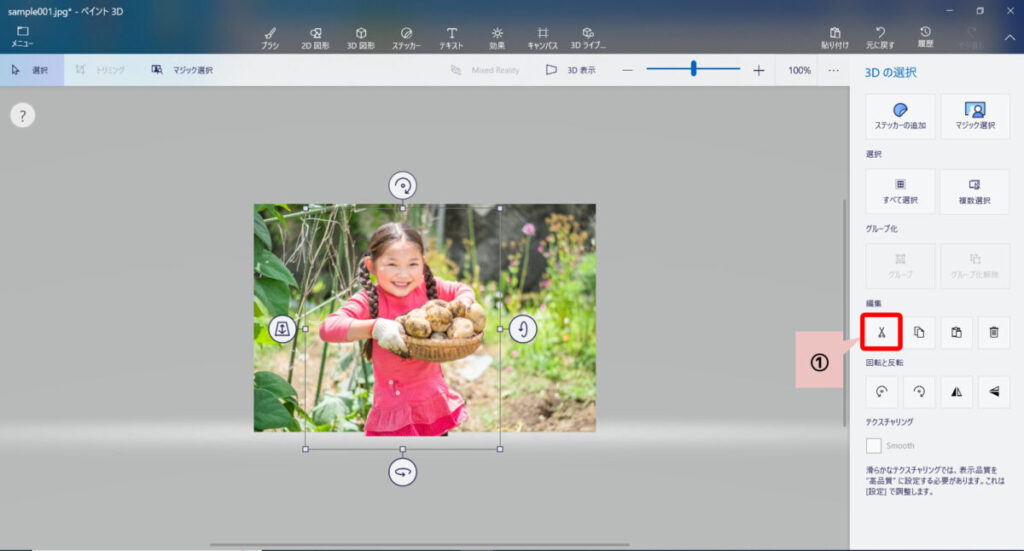
- ② 画面全体を選択します
(左上でクリックして右下へドラックすることで全体を選択できます)
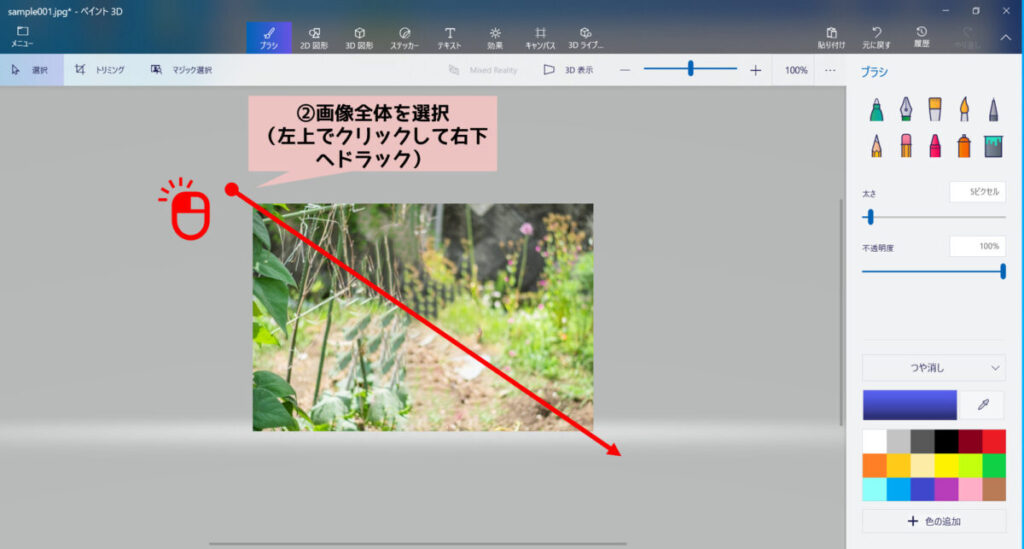
- ③ 全体が選択された状態で「delete」キーを押します
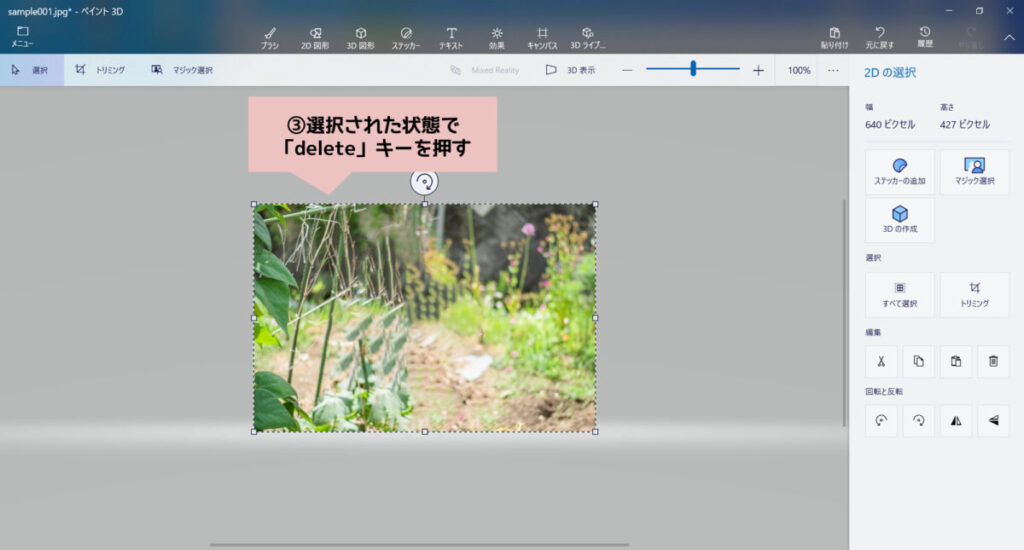
- ④ 背景が消えた状態になります
- ⑤ 右上の「貼り付け」をクリック
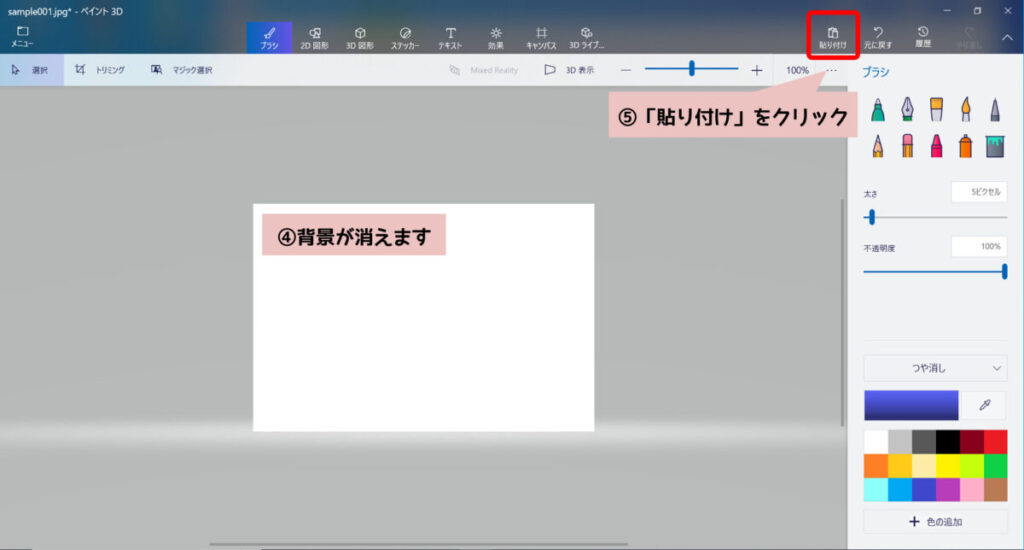
- ⑥ 先ほど切り抜いた写真が貼り付けられます
- ⑦ 上部の「キャンバス」をクリック
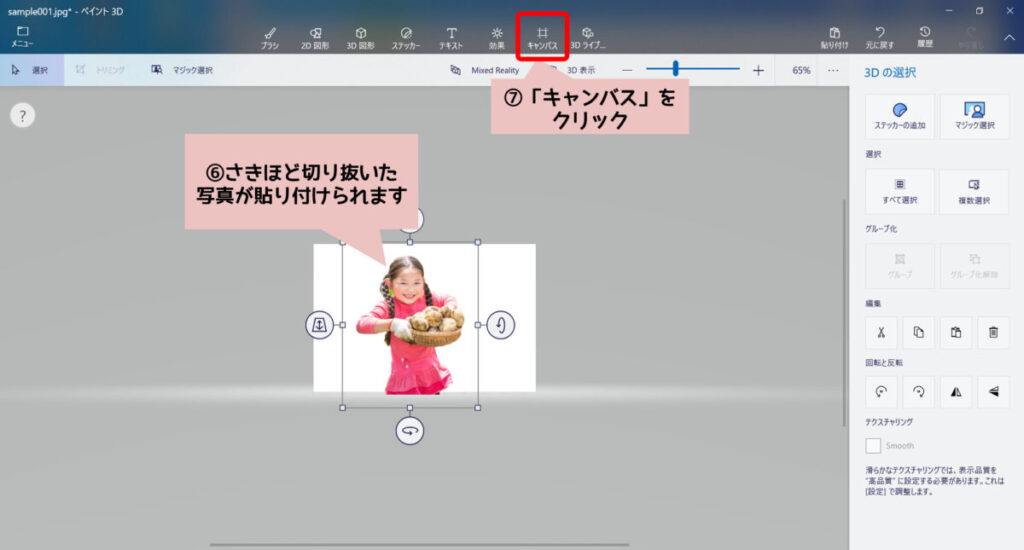
- ⑧ 透明なキャンバスをクリックしてオンにします
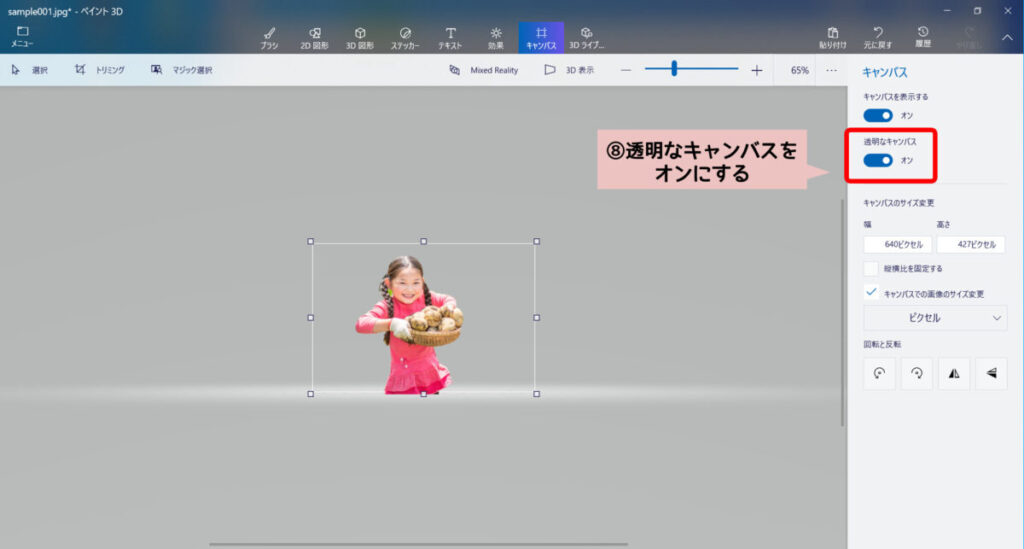
- ⑨ 画像をクリックして選択した状態で中心に移動させます
- ⑩ 白い枠の□部分を移動させてキャンバスサイズを調整します
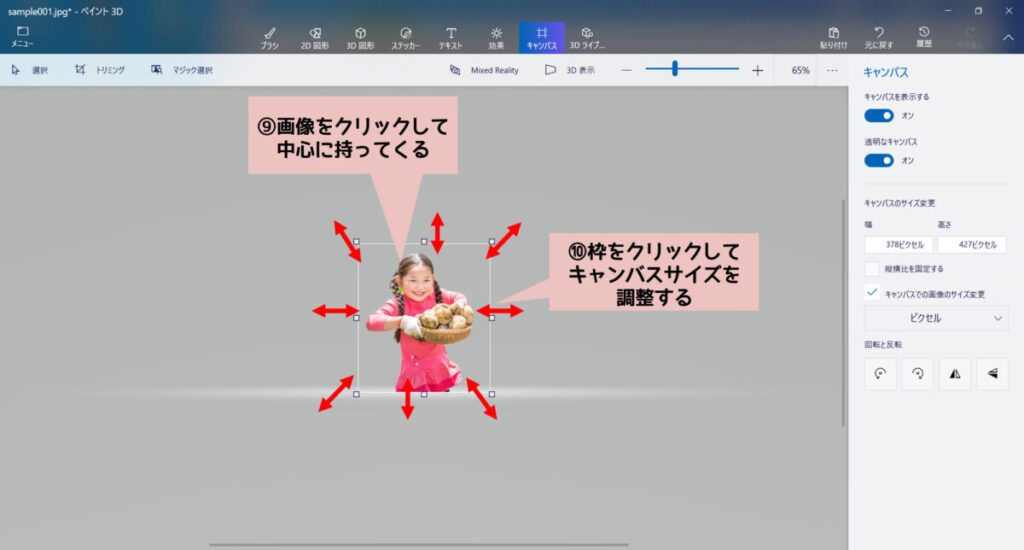
マジック選択だけでは上手くできなかった部分をハンドで修正
マジック選択だけでは上手く選択できない部分がある場合は「消しゴムツール」を使って不要な箇所を削除します。
消しゴムツールは自動選択ではないので、自分の手で消したいところだけを消せます。
- ① 画像を拡大します
- ② 右と下のバーで削除したい箇所がある場所が表示されるように調整
- ③ 「ブラシ」をクリック
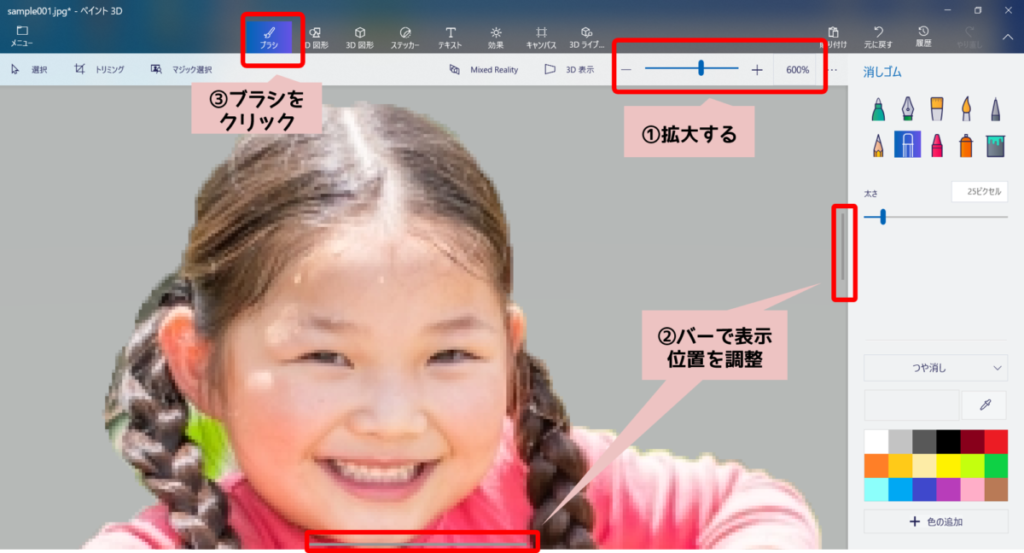
- ④ 「消しゴム」をクリック
- ⑤ 太さを調整
- ⑥ 消したい場所をなぞりましょう
※失敗したら右上の「元に戻す」で戻れます
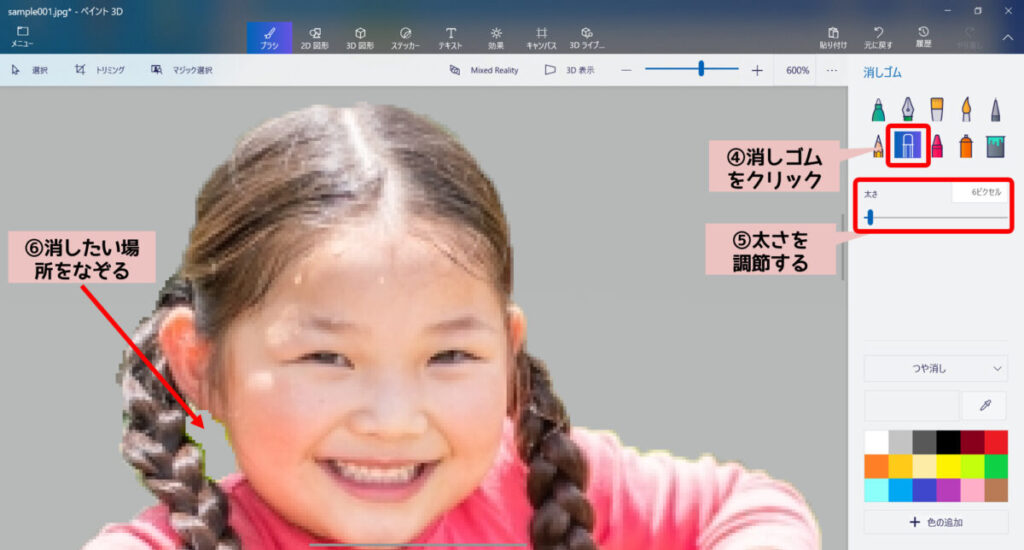
別名ファイルにPNGで保存する
切り抜きがうまくできたらファイルに書き出します。
PNGなら背景の透明を維持できるのでPNGフォーマットで保存します。
- ① 「メニュー」をクリック
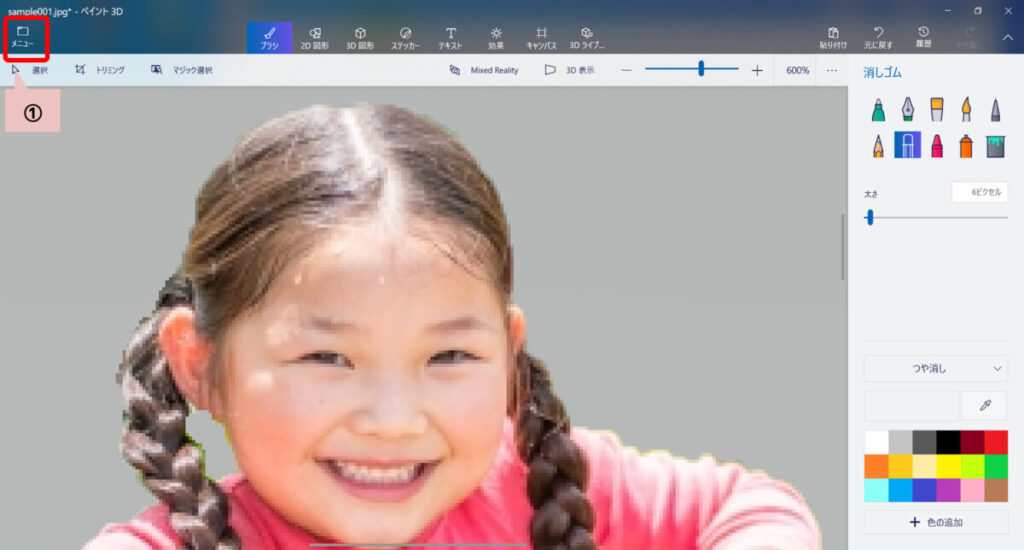
- ② 「名前を付けて保存」をクリック
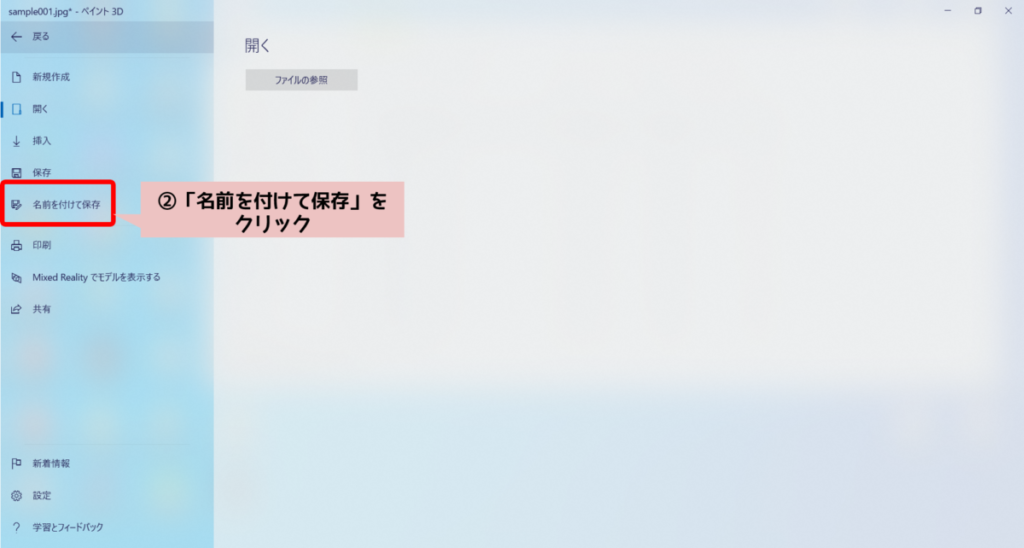
- ③ ファイル形式から「画像」をクリック
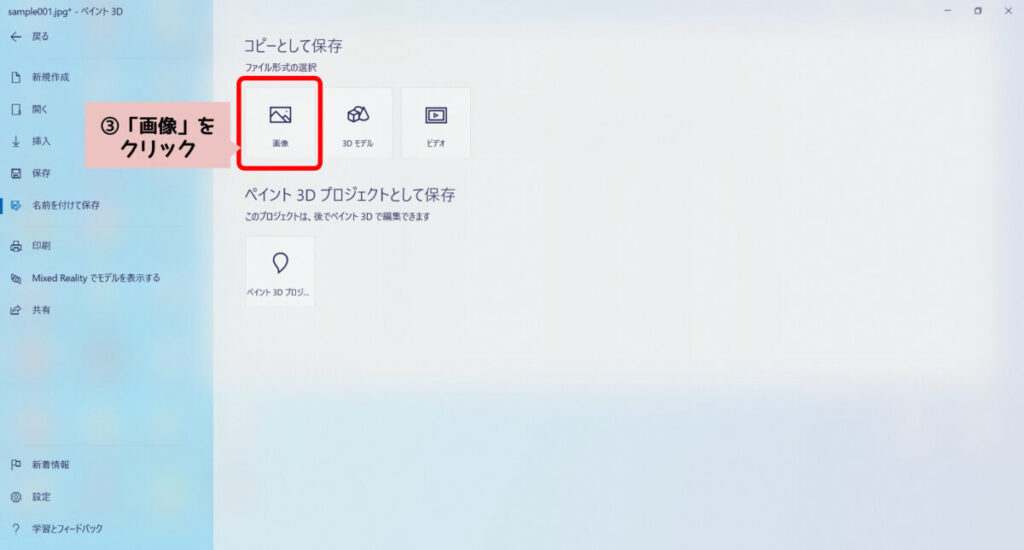
- ④ ファイルの種類から「PNG」を選択
- ⑤ 「保存」をクリックしてください
あとは好きな場所にファイル名を指定して保存してください
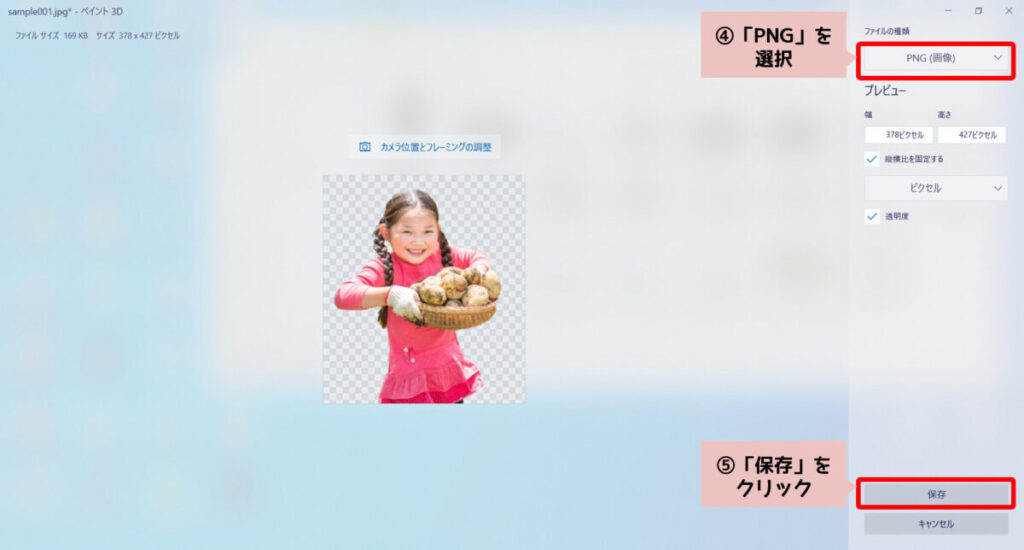
これで人物を切り抜いてPNGファイルに保存することができました!
まとめ
windowsの標準ソフト「ペイント3D」で人物の写真を切り抜く方法を説明しました。
簡単な流れは以下の通りです。
- ペイント3Dを起動
- マジック選択
- 背景削除
- キャンバスサイズを調整
- 消しゴムツールで不要な部分を消す
- PNGで保存

切り抜きを活用して楽しいページをつくってくださいね